Set Up Event Notifications
Event Notifications in Subsbase keep you informed about critical events on your site by triggering automated actions such as webhooks, emails, SMS, and messages. These notifications capture system changes related to customers, subscriptions, plans, and invoices, allowing you to automate responses and stay updated in real time.
To set up a new event notification on your Subsbase site, follow these steps:
1. Access Event Notifications Page
- Navigate to the "Settings" page in the Admin Portal.
- Select "Event Notifications" from the sidebar.
2. Add a New Event Notification
- Click the "Add" button to set up a new event notification.
3. Configure the Event
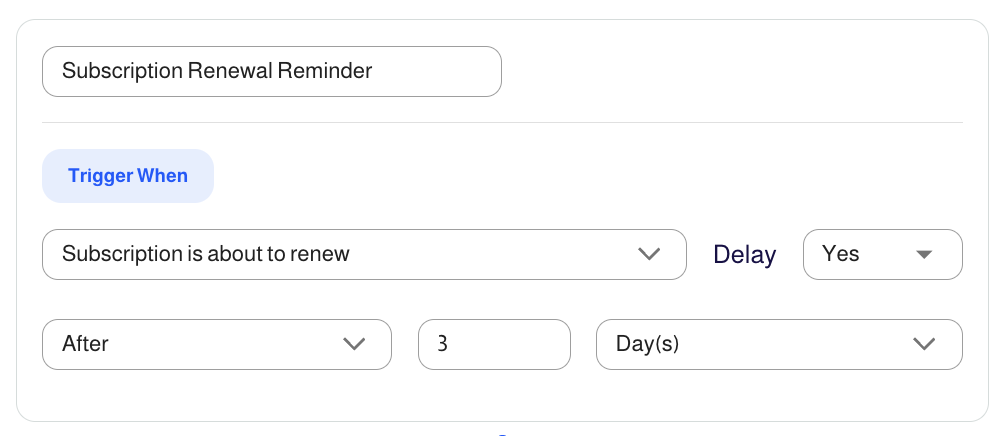
a. Event Name
- Enter a descriptive name for the event in the "Event Name" field.
Example:Subscription Renewal Reminder
b. Trigger When
- Choose the event that will trigger the notification from the "Trigger When" dropdown list.
Example:Subscription is about to renew
c. Delay
Optional- Enable the "Delay" toggle if you want to send the notification after a specific period.
- Choose the delay type from the following options:
- "After": Specify the number of days, weeks, months, or years.
- "Specific Date": Select a particular calendar day of the month.
- "Day of Week": Choose a specific day from Sunday to Saturday.
- Set the delay duration.
Example:After 3 Days
4. Set Conditions
Optional- Configure conditions that must be met for the notification to be triggered.
- Use the dropdown menus to specify the condition.
Example:Customer CustomFields Names Equal Free Trial

5. Define Actions
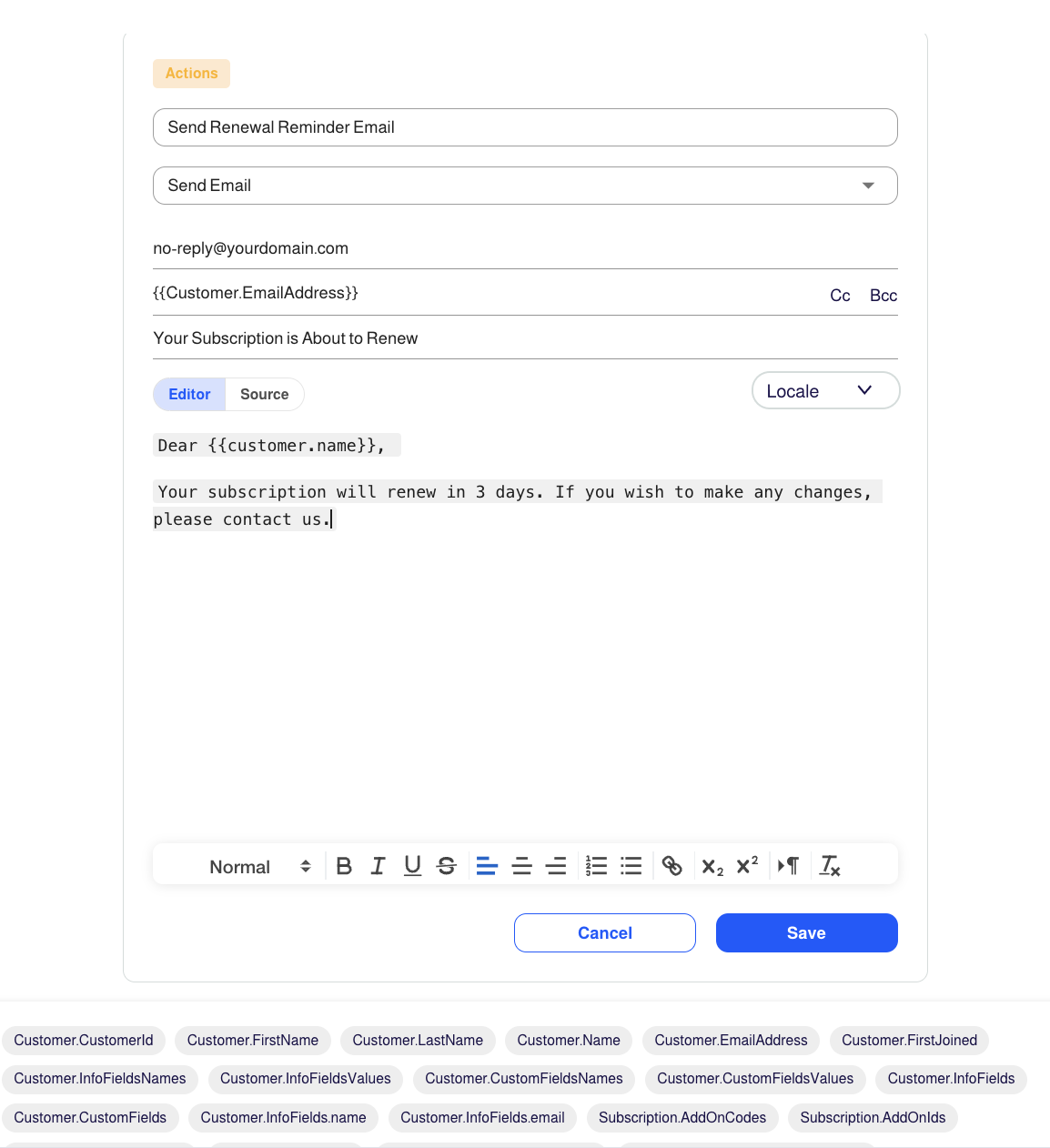
a. Action Name
- Enter a name for the action in the "Action Name" field.
Example:Send Renewal Reminder Email
b. Action Type
- Select the type of action to be performed when the event is triggered from the "Action Type" dropdown list.
Example:Send Email
c. Action Details
Fill Out the Action Details:
- From: Enter the sender’s email address.
- To: Enter the recipient’s email address or use placeholders for dynamic insertion.
Example:{{customer.email}} - Subject: Enter the email subject.
Example:Your Subscription is About to Renew - Email Body: Compose the content of the email, using placeholders to personalize it.
Example:Dear {{customer.name}}, your subscription will renew in 3 days. If you wish to make any changes, please contact us.
6. Save the Event
- Review the event notification details to ensure accuracy.
- Click the "Save" button to activate the event notification.
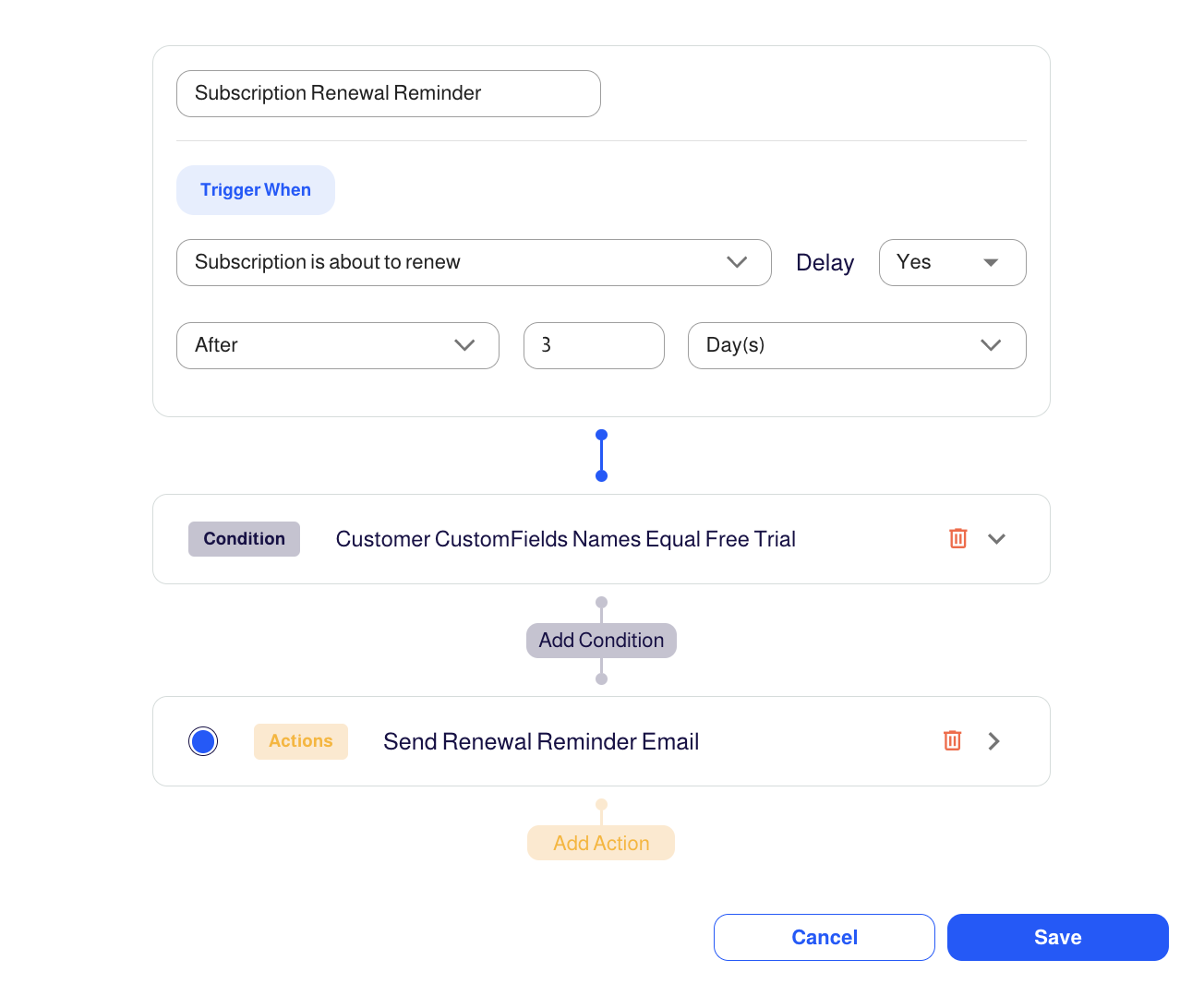
Manage Event Notifications
- After saving, you can manage all your event notifications from the Event Notifications page.
- This page displays all your event notifications, allowing you to view, edit, or delete them as needed.
For more detailed information about creating and managing event notifications in Subsbase, please visit our detailed guide here