Invoicing
Overview
The Invoices page displays all the invoices created for your customers. And by clicking on a specific invoice, you can have access to it to perform some actions, as listed in the Actions section.
Invoice Statuses
| Status | What does it mean? |
|---|---|
| CREDIT NOTE | A newly created invoice for the reversed amount when a payment is fully or partially reversed, serving as a record of the refunded or adjusted amount. |
| OPEN | The default status of any created invoice is "Open." |
| OVERDUE | The invoice is past its due date and remains unpaid. |
| PAID | The payment was successfully made for an invoice. |
| PARTIALLY PAID | The payment was partially made, indicating that the invoice has not been fully paid and there is an outstanding amount remaining from the total amount due. |
| PARTIALLY REVERSED | A portion of the paid invoice amount has been reversed (less than 100%). The existing invoice is updated to "Partially Reversed," while a new invoice is created for the reversed amount with the status "Credit Note." |
| PROCESSING | The payment collection is in progress, awaiting a response from the payment gateway. |
| REFUNDED | The payment was refunded. |
| REVERSED | The full amount of a paid invoice has been entirely reversed. |
| VOID | The invoice was voided before the payment was settled. |
| VOIDING | The process of voiding an invoice is in progress. |
Create Invoices
Auto-Generated Invoice
- Subsbase automates the entire process of invoicing, starting from a new subscription sign up, when the invoice is created, to all payments made between you and your customers.
- An invoice is auto-generated in Subsbase when:
- a new subscription is created.
- an existing subscription is updated.
- a subscription is billed for future renewal.
- a customer checks out on a payment link.
Manually Created Invoice
- Any manually created invoice will be created as a draft invoice until you validate it.
- Once validated, the invoice will transition from draft invoice to an "Open" invoice.
- Draft invoices can be edited freely, unlike the validated invoices.
For more details, please check Draft Invoice Actions. - Invoices can be manually created in the Admin Portal in three ways:
- Through Invoicing > Invoices > "Create Draft Invoice" button.
- Through Invoicing > Drafts > "Create Draft Invoice" button.
- Through Customers page > View Profie > "Invoices" tab > "Create Invoice" button.
Create Draft Invoice
- To create a draft invoice, start by selecting an existing customer or creating a new one.
- Set the invoice date and due date.
- Choose the currency and tax authority (optional).
For more information about how to integrate with the tax authorities, check Configuring Taxes. - Add draft invoice line items by entering their names, quantities, unit prices, and tax profiles.
For more information about how to configure tax profiles, check Tax Profiles. - Apply any discounts or extra fees.
- Finally, click "Save" to save the draft invoice.
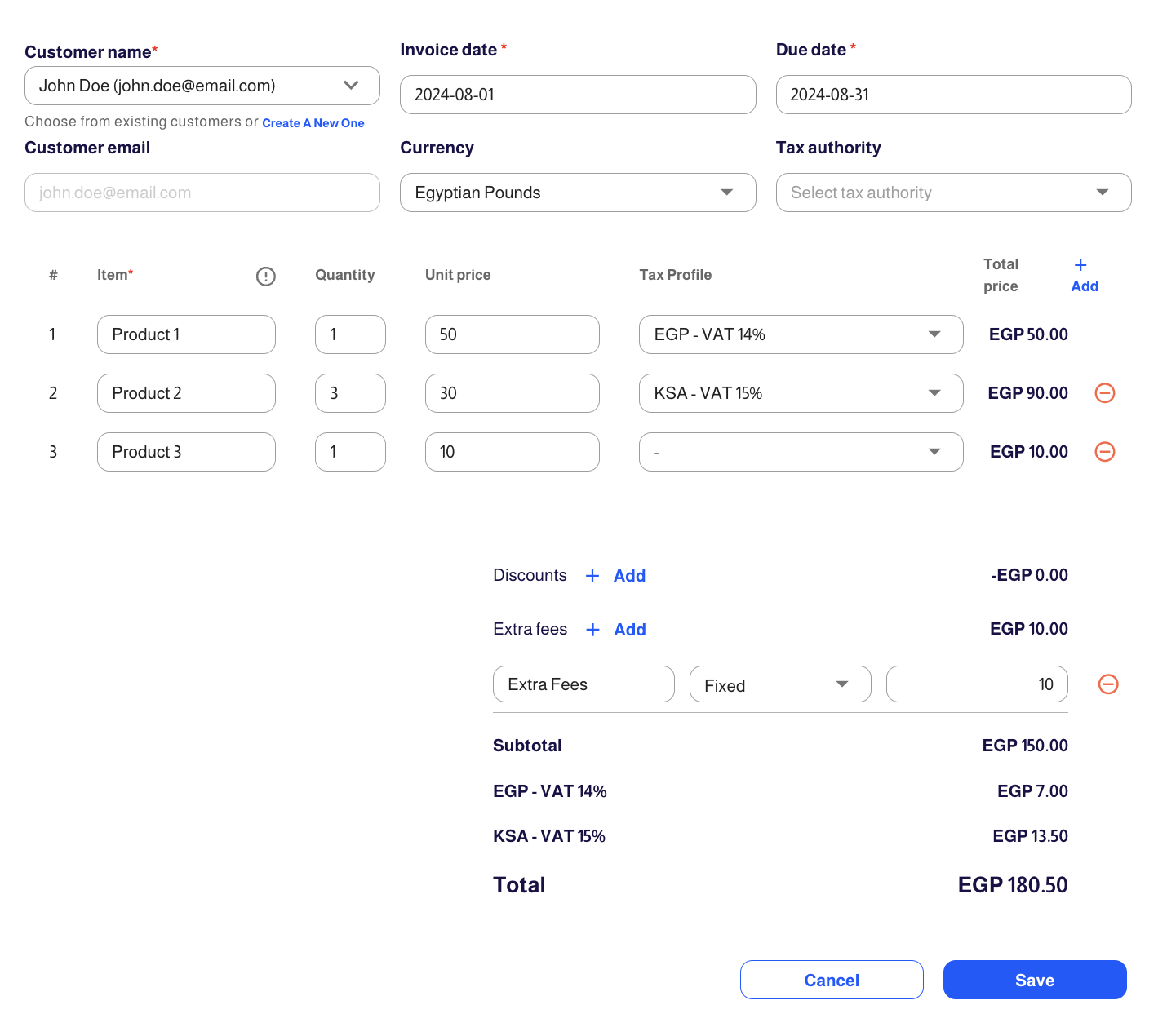
Manage Invoices
- You can freely edit the draft invoices.
- However, you are only able to edit invoices that are marked as "Open" and "Overdue." In these open and overdue invoices, the only two attribute you are eligible of editing are the Invoice Narrative and the Discount.
- You can add or remove invoice narrative through the "Narrative" tab in the invoice.
- You can add a new discount, whether a fixed amount, percentage, or a combination of both.
- You can also remove discount.
- However, you can apply other actions for invoices. For more details, please check Invoice Actions.
Draft Invoice Actions
As an admin, you can freely edit draft invoices through the Draft Invoice Profiles. Navigate to the Drafts page under Invoicing on the Admin Portal to access the draft invoice you want to manage. Click on the corresponding draft invoice to view detailed information and perform the following actions:
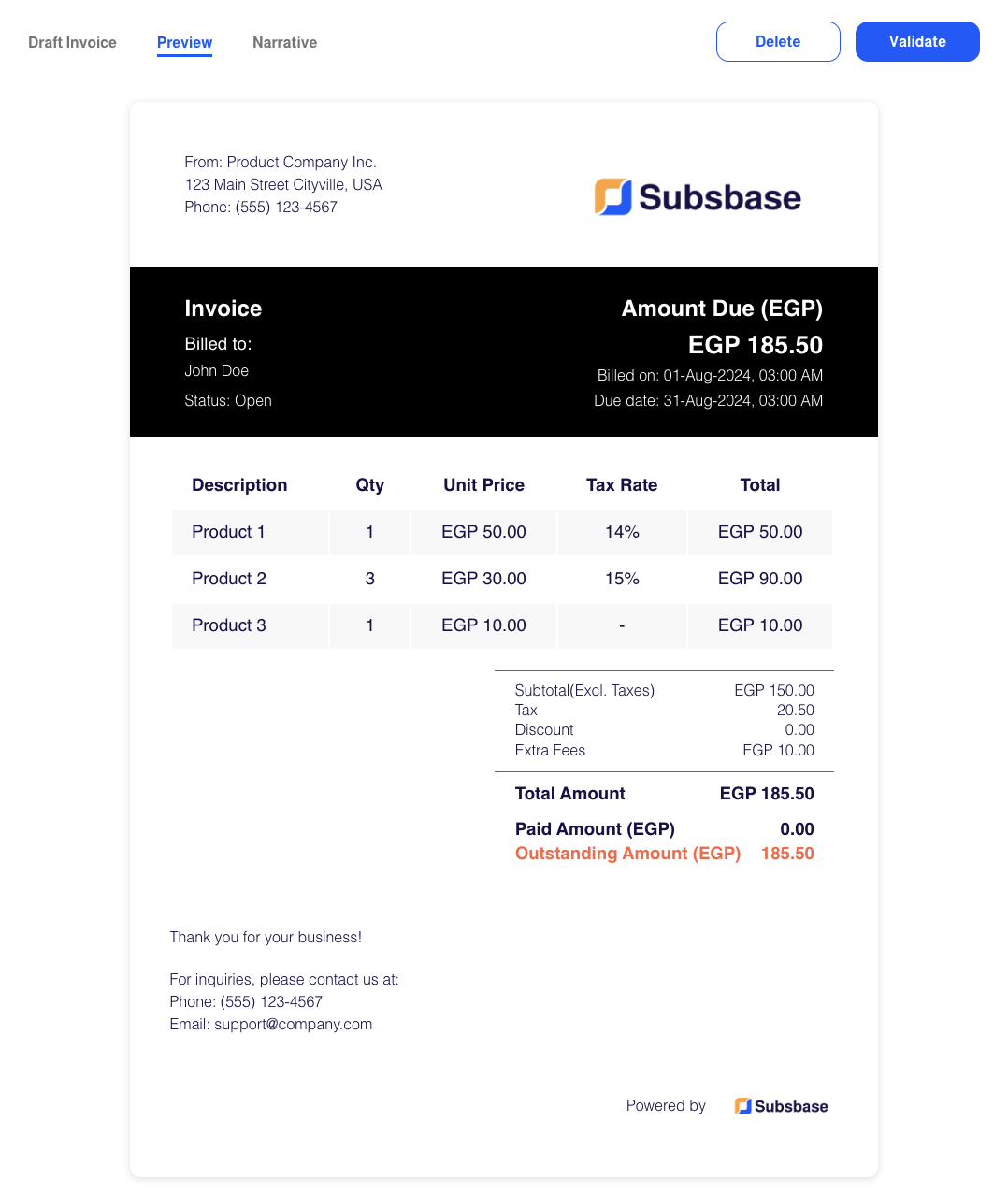
Validate
- This action will validate the draft invoice.
- Invoice validation means that the invoice is issued and is no longer a draft.
- For more details about the issued invoices, please check out Edit Invoices and Invoice Actions.
Delete
- This action will delete your draft invoice. you can either click on the corresponding invoice itself to open it or click on the action icon located in the "Actions" column of the draft invoices list.
Narrative Tab
- Subsbase enables you to include extra text or messages in your invoices, such as headers, comments, and/or footers, using the "Narrative" tab within the Draft invoice.
- Editing the narrative in draft invoices is permitted at any time.
- You can also set up an invoice narrative template as the default for all issued invoices. To create the template, go to the Admin Portal > Settings > Invoice Settings > Narrative Template.
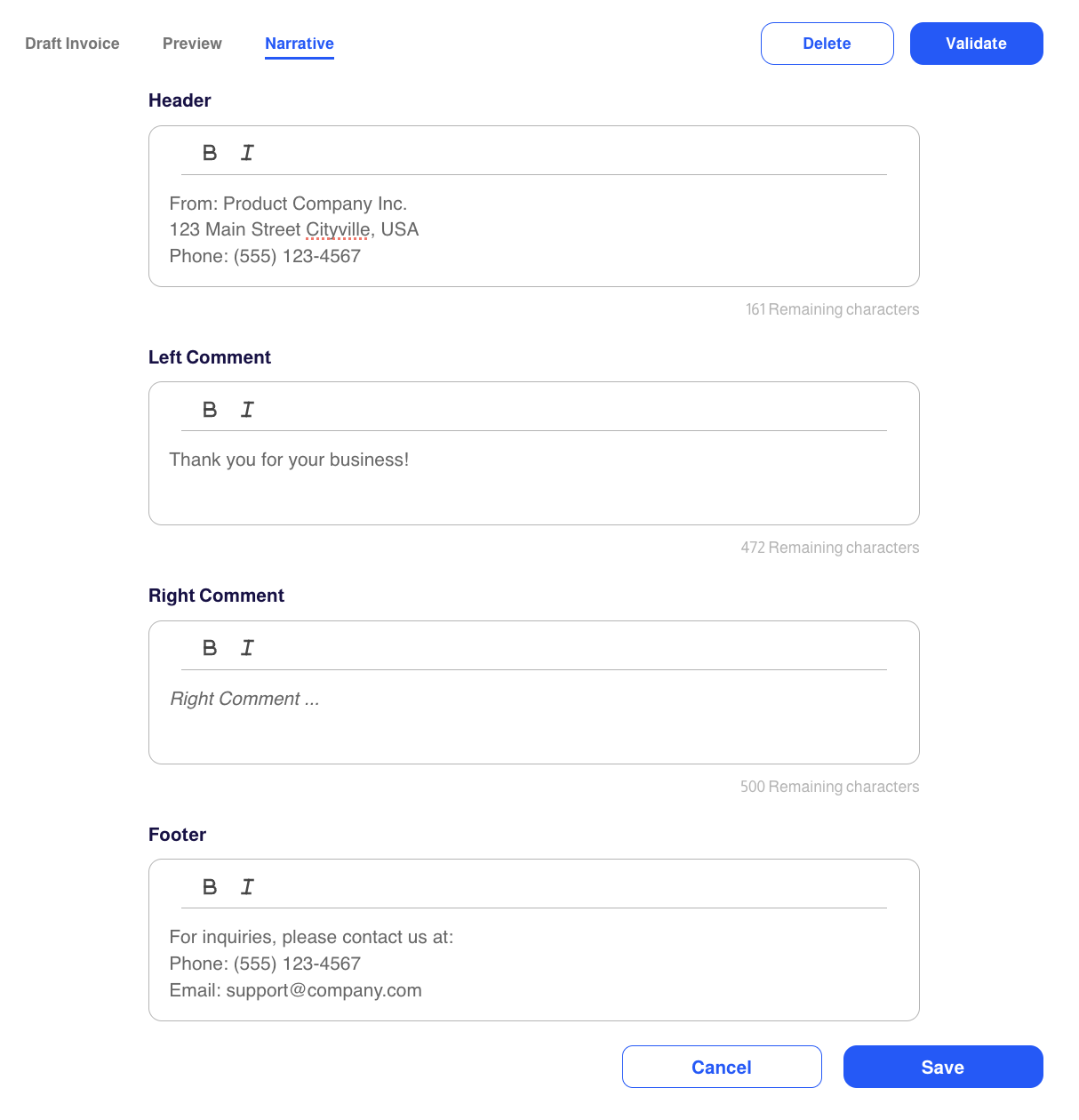
Invoice Actions
Admins can manage invoices through the "Invoice Details" tab, where they can split payments, download a PDF, pay an invoice, manage discounts, send a payment link, request payment, configure integration settings, make a copy, or void the invoice.
Split Payments
Invoice Split Payment allows dividing an invoice into multiple scheduled payments or installments. This feature gives customers flexibility to pay in smaller portions over time instead of a single lump sum.
- To use the Invoice Split Payment feature, start by clicking the Split Payment button within the Invoice Details tab.
- Next, choose a pre-created Split Template from the Schedule Template.
- Then, configure the Amount to Split and the Start Date for the payments.
- Once you have set everything, click Save, and the payments will be scheduled accordingly.
- You can view the scheduled split payments by clicking the Payment Schedule link in the Invoice Profile Summary on the left.
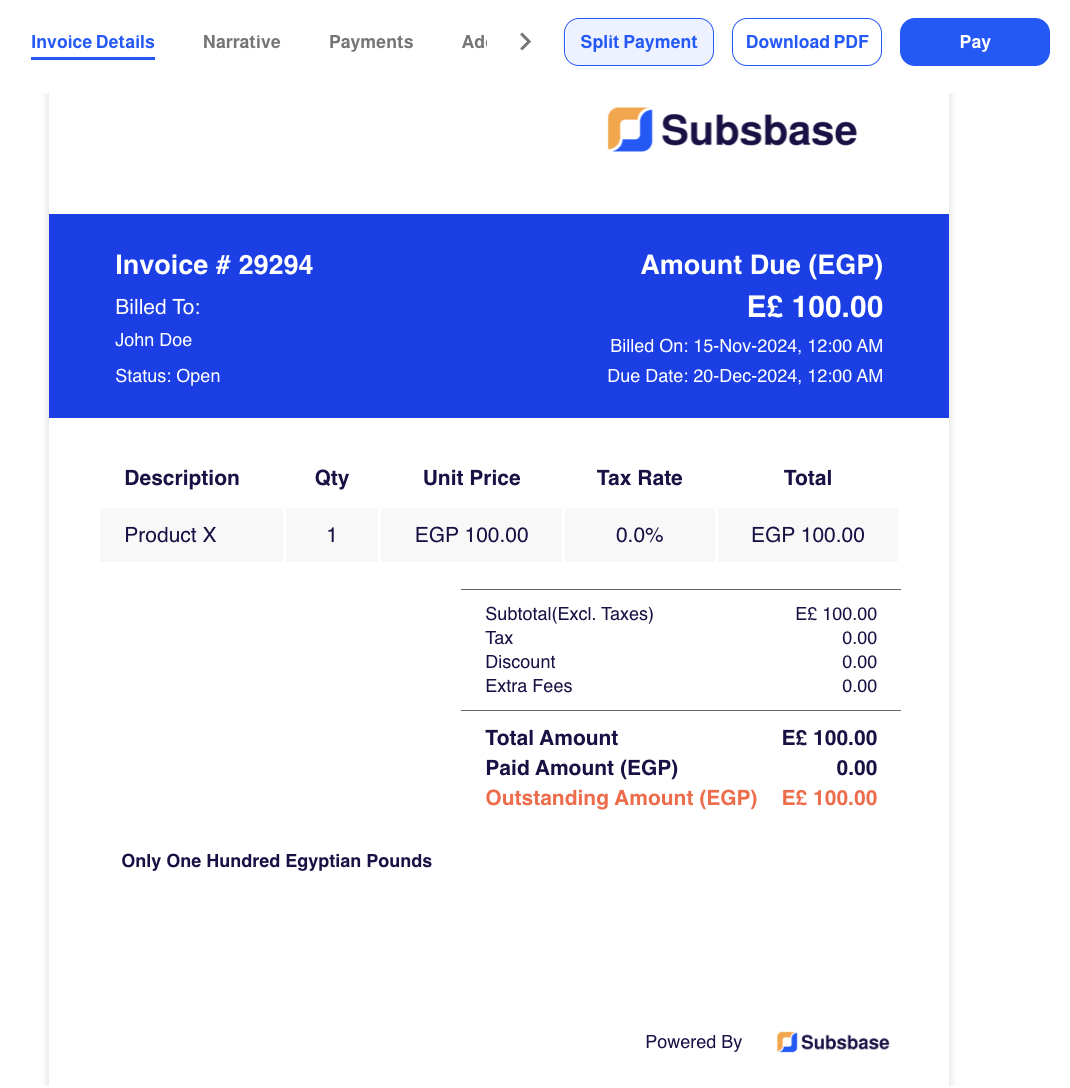
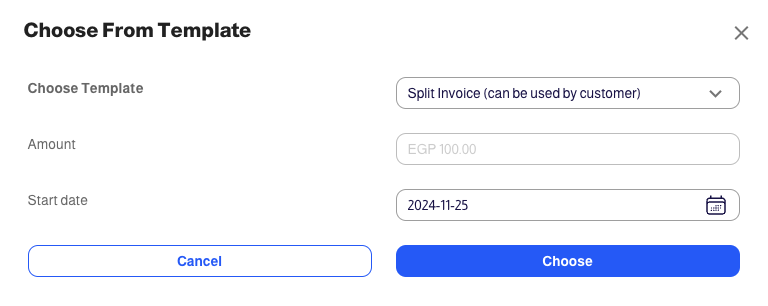
Download PDF
- This action will download the invoice as PDF.
- Available for Open, Paid, Partially Paid, Processing, Refunded, Partially Refunded, Overdue, and Void invoices.
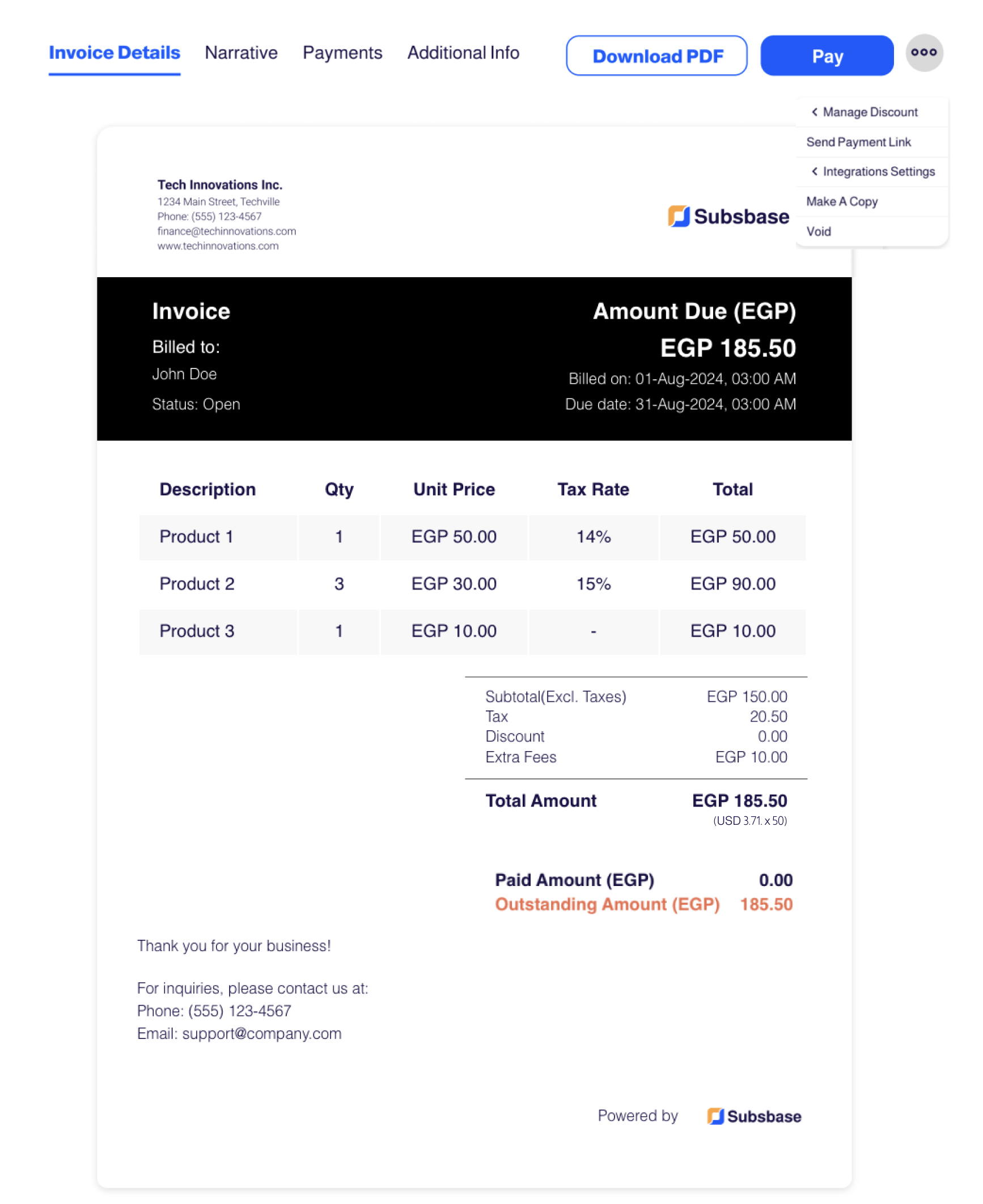
Pay Invoice
- This action allows you to pay an invoice using the "Pay" button.
- There are two payment options available:
- Use Balance: This option allows you to utilize the customer's balance to pay Open and Partially Paid invoices.
- Manual Payment: This option allows you to select from the available payment methods to settle the invoice. Once selected, it confirms that the payment has been completed and updates the invoice status to "Paid."
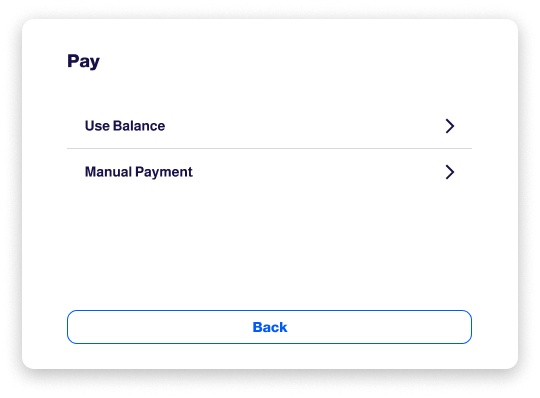
There are two options for using "Manual Payment" to mark an invoice as paid:
- Fill the Exact Amount: Click on "Fill Exact Amount" to enter the exact amount received to update the invoice status.
- Fill with Custom Details: Provide custom details such as the amount, currency, conversion rate, and payment date.
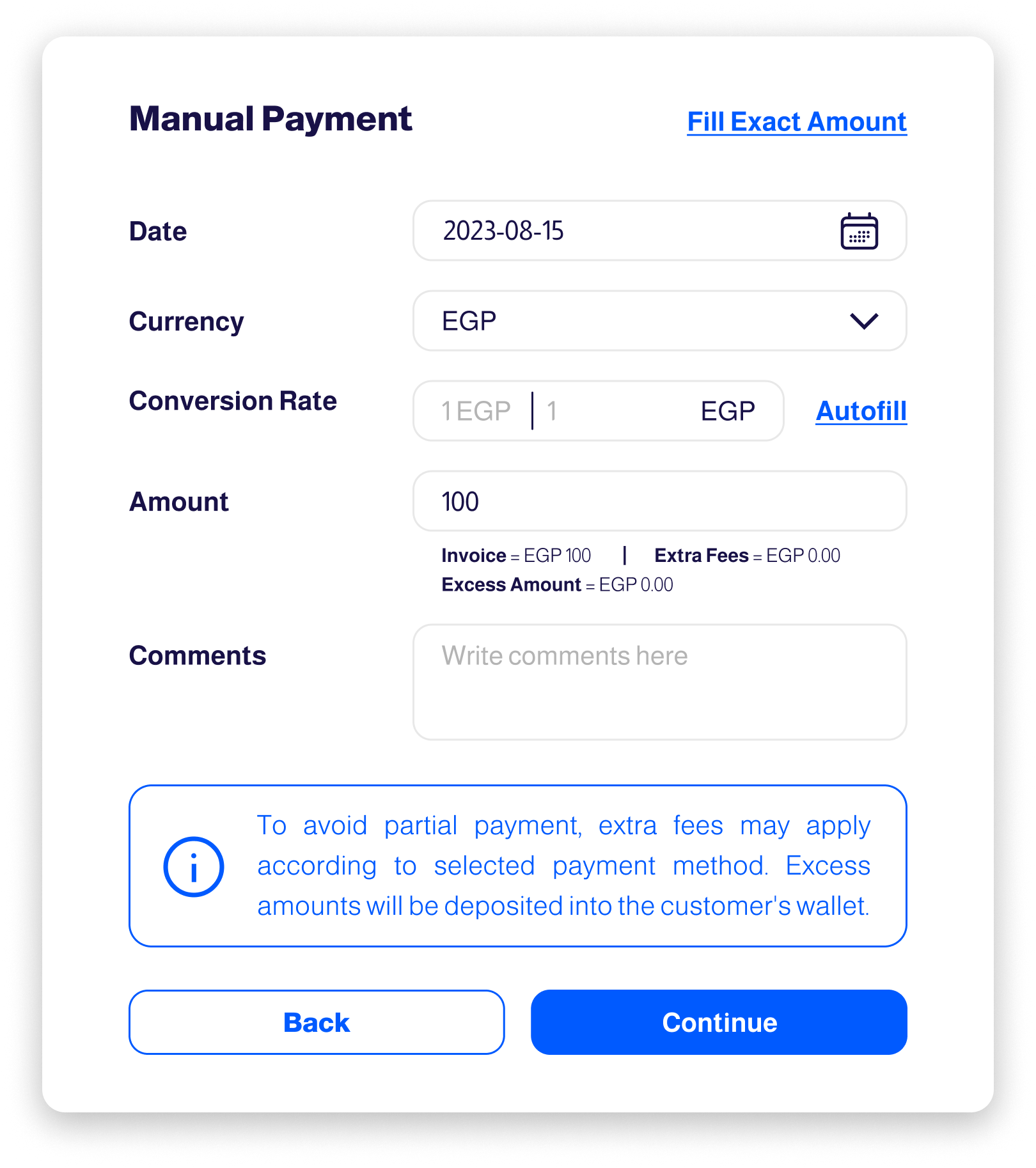
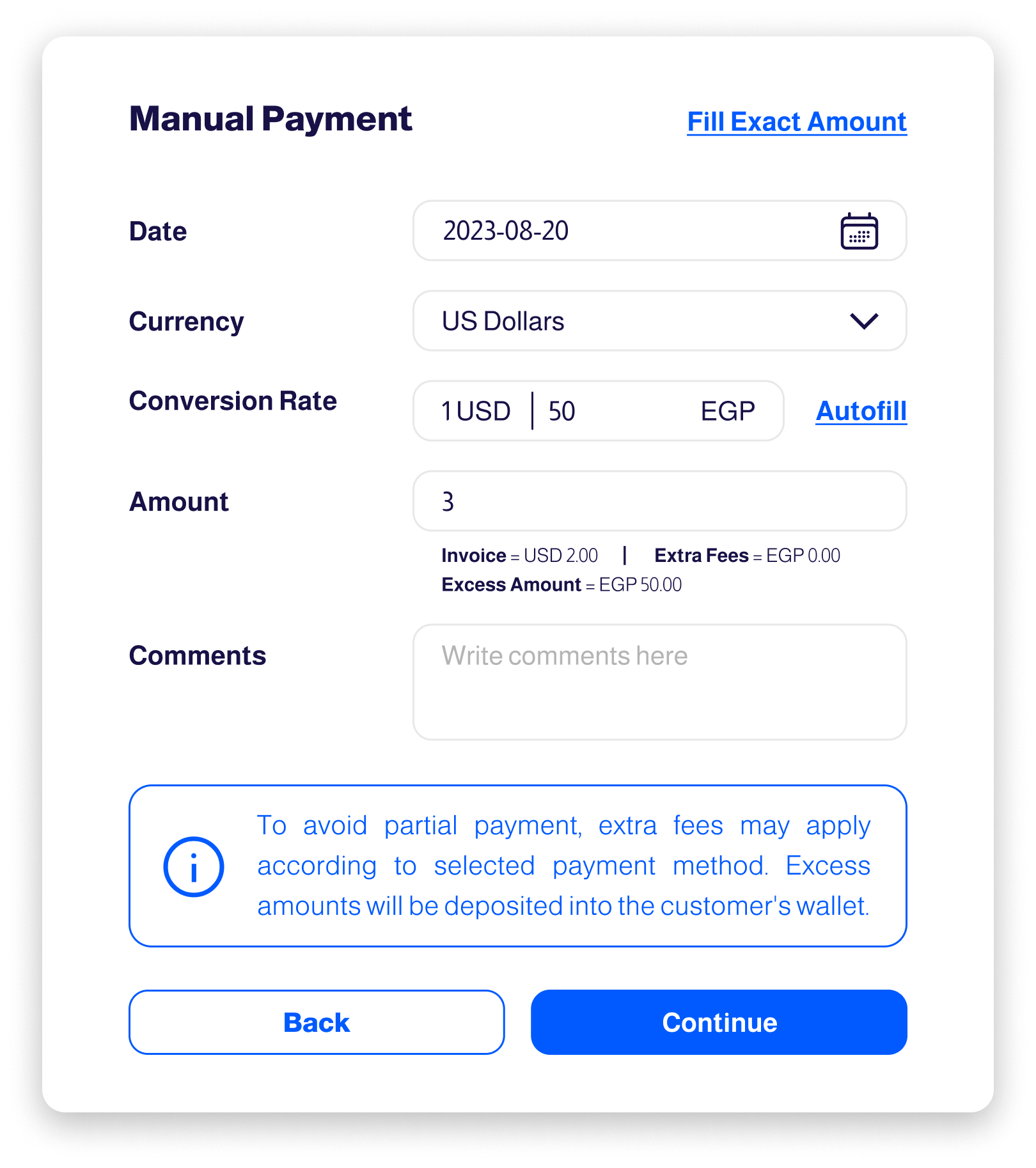
- Sometimes, the amount received offline may differ from the invoice amount. In such cases, you can adjust the invoice to reflect the actual amount received. Additionally, if the offline payment is in a different currency than the invoice currency, you can specify the currency and the conversion rate used to ensure accurate settlement.
- If the amount paid is less than the invoice amount, the invoice will be marked as partially paid.
- If the amount paid exceeds the invoice amount, the invoice will be marked as settled, and the excess amount will be credited to the customer’s wallet.
To view additional actions for an invoice, click on the ellipsis (...) icon:
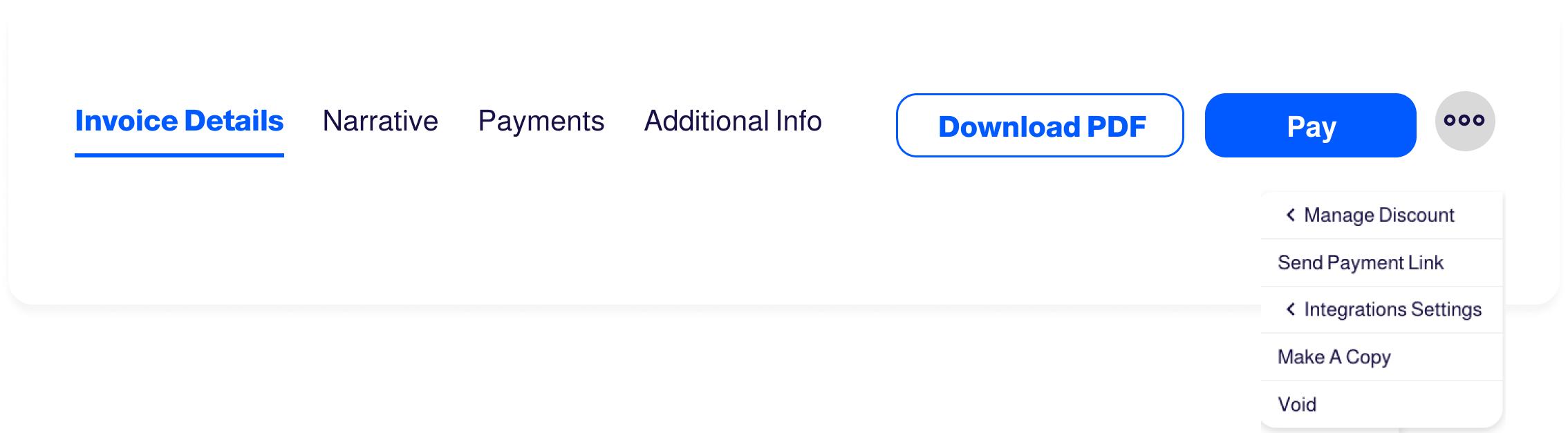
Manage Discount
- Apply Discount (%)
- This action will apply a percentage discount on the invoice.
- Available for Open, Partially Paid, and Overdue invoices.
- Apply Discount (Amount)
- This action will apply the amount of discount you configured on the invoice.
- Available for Open, Partially Paid, and Overdue invoices.
- Remove Discount
Send Payment Link
- This action will send an email with the invoice payment link to the customer to pay the invoice.
- When you send an invoice payment link to your customer, and they proceed to pay through that link, the payment will be considered an on-session payment. This means that the customer's payment details are exclusively used for that specific one-time payment, and we do not retain this information for future use, ensuring the highest level of security and privacy for your customers.
- Available for Open, Partially Paid, and Overdue invoices.
- Customers can pay using both the wallet and a payment method (either a saved one or a new one added during checkout).
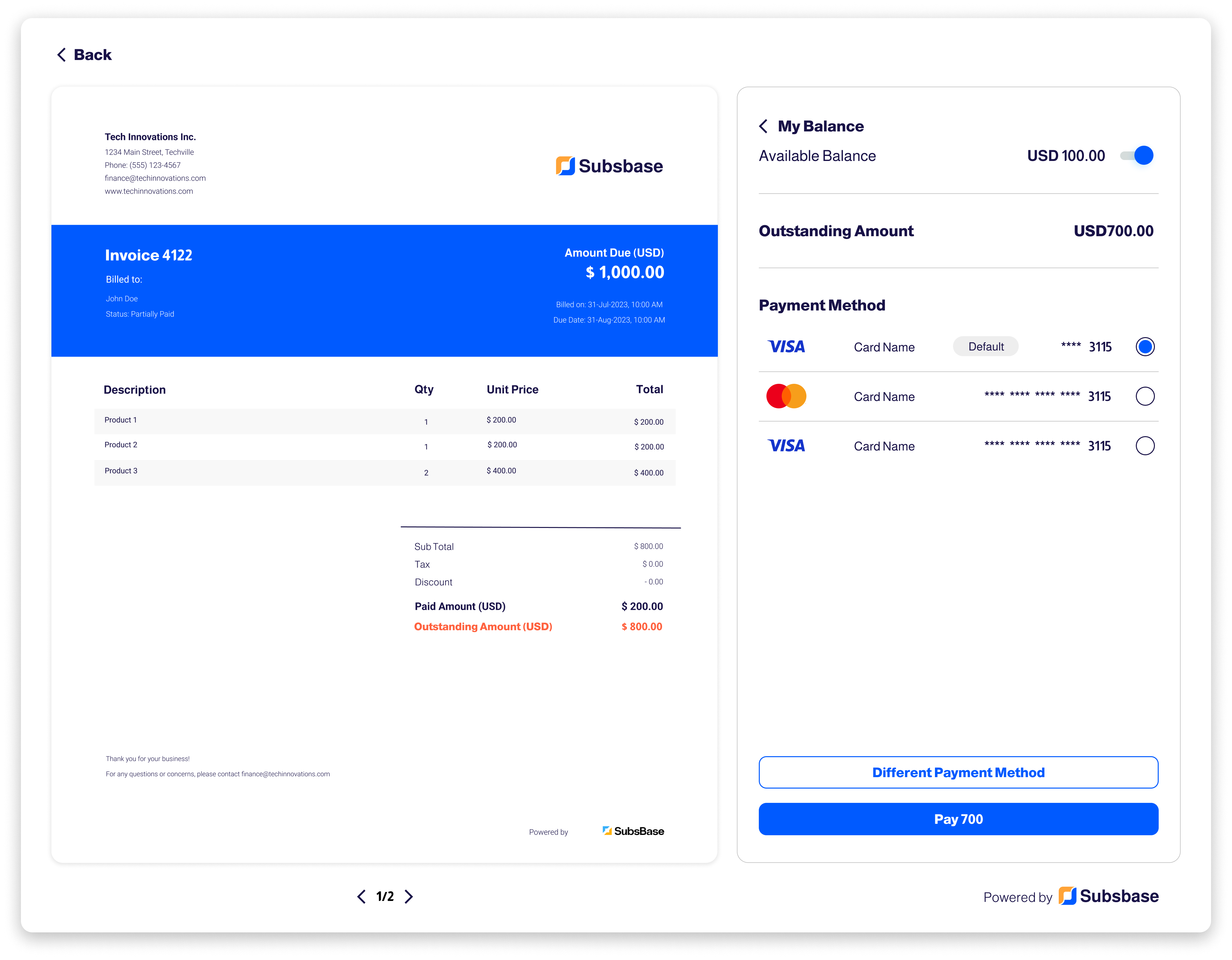
Checkout Using the Wallet + Payment Method
- Customers can enable the "Available Balance" toggle to use their wallet balance for payment.
- The "Outstanding Amount" will be updated based on the enablement or disablement of the balance.
- Customers can select a payment method from the list of "Payment Methods."
- If the invoice amount that must be paid is equal to the wallet balance, the list of "Payment Methods" will not be displayed.
- Customers can also choose to add a different payment method to be use with the wallet during the checkout experience.
- If the customer adds a new payment method during checkout, it will be considered an on-session payment.
When the toggle is enabled, the wallet will be on hold until the transaction is made or the toggle is disabled.
- If another auto-payment (such as auto-renewal on a subscription) is using the wallet, the wallet will be on hold.
- If the customer enables the "Available Balance" toggle during the auto-payment hold, an error message will be shown because the wallet is on hold.
Request Payment
- This action will use the customer's default payment method stored in their profile to charge the invoice amount.
- Available for Open, Partially Paid, and Overdue invoices.
The "Request Payment" feature is exclusively applicable to auto-generated invoices linked to plan subscriptions and payment schedules. It cannot be used with manually created invoices (validated invoices created through Draft Invoices).
Integration Settings
- These action will push the invoice to the third party you are integrating with, like Accounting or Tax Invoicing.
- If there is no tax applied on the invoice, the "Push Tax Invoice" feature will not be available.
- If you are not integrating with any accounting systems, the "Push Accounting Invoice" feature will not be available.
- To learn more about the third-party integrations in Subsbase, please check out Accounting and Tax Invoicing.
- Available for Open, Paid, Partially Paid, Overdue, and Void invoices.
Make a Copy
- This action will create a copy in the "Draft Invoices" with the same line items and customer information.
- Available for Open and Paid invoices.
Void
- This action will change the invoice's status and mark it as void.
- Available for Open and Overdue invoices.
Reverse
- The Reverse action allows an admin to reverse a paid invoice, whether it was pushed to ETA or not. The reversed amount is topped up to the customer's wallet, the reversed portion is issued as a Credit Note on the customer's invoice to document the adjustment.
- An admin navigates to a Paid invoice, clicks Invoice Actions, selects Reverse, and chooses the percentage of the amount to be reversed.
Impact on Invoice Statuses
- If the full amount is reversed, the invoice status updates to Reversed, and a new invoice with the status Credit Note is created for the reversed amount.
- If only a portion is reversed, the invoice status updates to Partially Reversed, and a new invoice with the status Credit Note is created for the reversed portion.
Narrative Tab
- Subsbase enables you to include extra text or messages in your invoices, such as headers, comments, and/or footers, using the "Narrative" tab within Invoices.
- Editing invoice narrative is only permitted for invoices with the statuses of Open and Overdue.
- You can also set up an invoice narrative template as the default for all issued invoices. To create the template, go to the Admin Portal > Settings > Narrative Templates Settings.
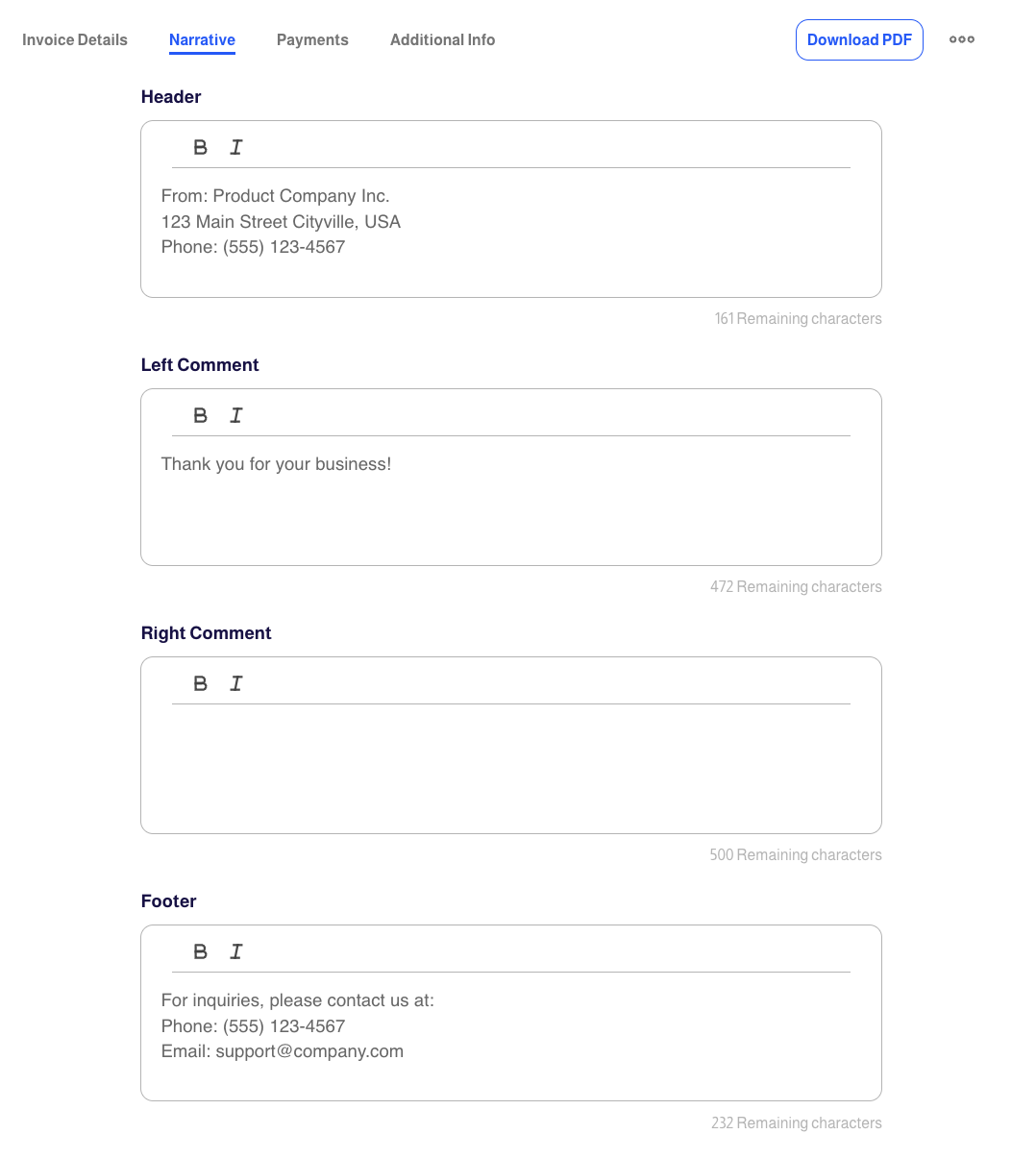
Additional Info Tab
The "Additional Info" tab provides a comprehensive space for additional details related to an invoice. This tab is divided into 2 sections: Custom Fields and Attachments.
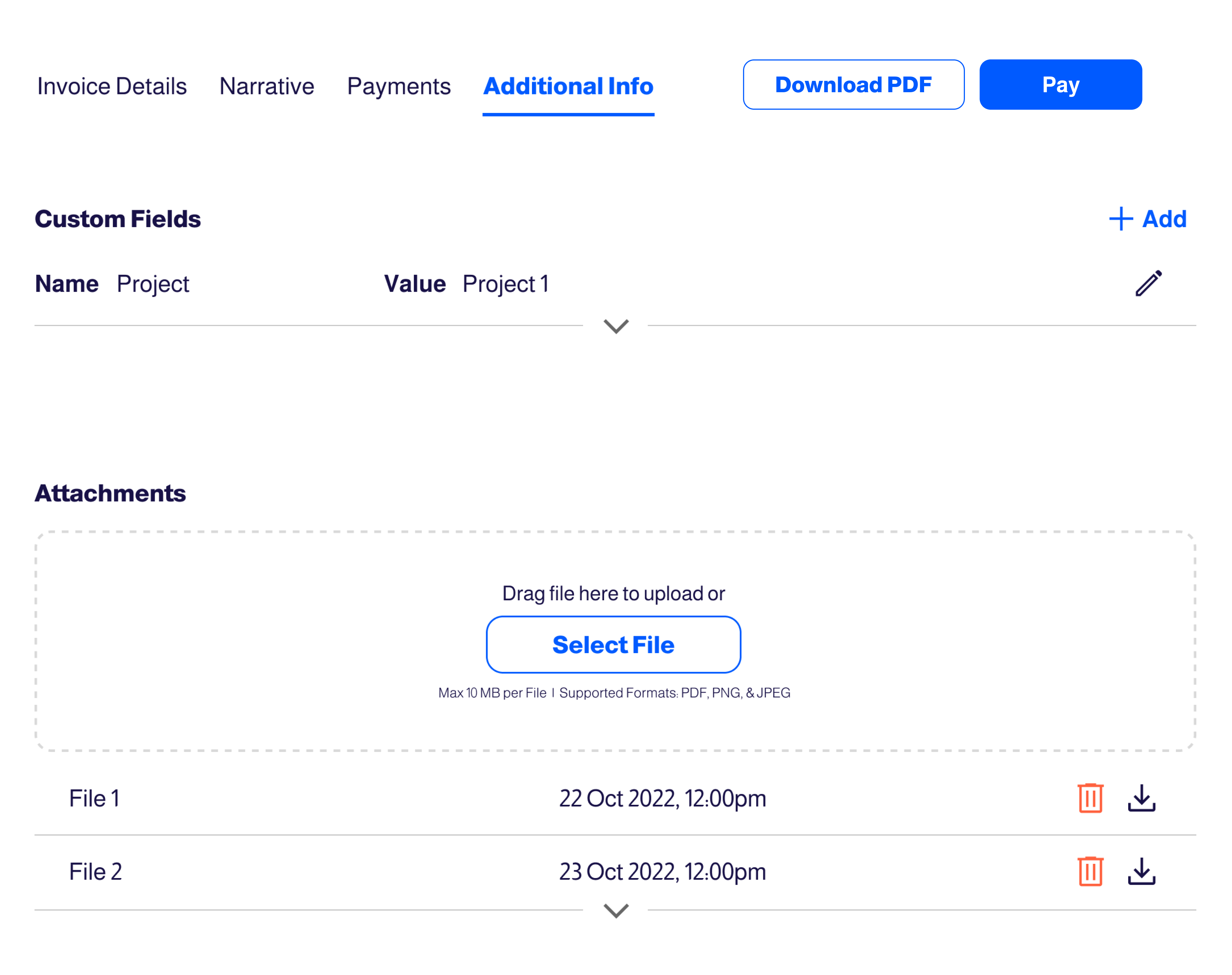
Attachments
- Admins have the ability to attach files directly to an invoice. This feature facilitates the inclusion of supporting documents or additional information related to the transaction. Each attachment is subject to a maximum size of 10MB and supports the following formats: PDF, PNG, and JPEG.
- For group uploads, the total size must not exceed 30MB. You can attach multiple files, each within the 10MB limit, without any cumulative size limitations.
- Additionally, attachments in invoices can be managed via Attachments APIs.
Listing Page Actions
Download
Through the "Download" button in the Invoices Listing page, you can select one or multiple invoices to perform the following actions: Download PDF, Export CSV, and Download VAT Report.
Download PDF
- By clicking the "Download" button and selecting "Download PDF," you can choose the payment method used to settle the invoice. This will download the invoice with the selected payment method. You can perform the "Download PDF" action for one or multiple invoices at a time.
Export CSV
- By clicking the "Download" button and choosing "Export CSV", you can view a comprehensive list of all invoices on your site.
- Admins have the option to export invoices with additional info fields and custom fields. Simply click the "Download" button, choose "Export CSV" in the Invoices Listing, and then select the desired info fields and custom fields to include in the exported file.
Make sure that these info fields and custom fields should first be configured in Site Settings > Invoice Settings > Exportable Info Fields and Exportable Custom Fields.
Download VAT Report
By clicking the "Download" button and selecting "Download VAT Report," you can choose the desired date range. This will download the invoice report related to VAT for the selected duration.
Bulk Action
Using the "Bulk Action" button in the Invoices Listing page, you can access a list of invoices that have not yet been pushed to ETA. From there, you can choose the invoices you wish to send to your tax authority.
If there is no tax invoicing integration on the site, the "Bulk Action" button will be unavailable in the nvoices Listing page.
View Settings
Through the "View Settings" icon, you can customize the way your invoices list is displayed according to your preferences.
Search and Filters
Search
- Draft invoices can be searched by the Customer Name.
- Invoices can be searched by the Customer Name and the Invoice Reference Number.
Filters
- The filters in Draft Invoices page allow you to group draft invoices by Payment Type, Invoice Date, and Due Date.
- The filters in Invoices page allow you to group invoices by Status, Payment Type, Invoice Date, Due Date, Source Type, Payment Attempts Count, Has Payment Attempts, and Tax Invoice Status.
Sort by
- You can sort draft invoices by Name or Due Date.
- You can sort invoices by Name, Status, Billed on, Due Date or Invoice Reference Number.
- And by clicking on the arrows next to them, you can switch between ascending and descending orders.