Configure Site Settings
This guide provides a concise overview of how to configure the Admin Portal Site Settings in Subsbase. Whether you're setting up your currency preferences or choosing your payment providers, this guide will walk you through the essential settings to get started.
Currency Settings
Configure the currency options that will be used throughout your site to ensure a seamless transaction experience for your users.
Reporting Currency
- Default Currency: This is the primary currency for processing transactions and should align with your target market.
- Reporting Currency: This currency is used for financial reporting and may differ from the default currency, especially for businesses operating in multiple currencies.
- Currency Conversion: Choose between
- Manual Conversion: Manually enter exchange rates, which requires regular updates for accuracy.
- Use API: Utilize an API for real-time exchange rates, ensuring dynamic pricing and accuracy for transactions.
Tax Currency
Subsbase offers a list of available currencies for tax calculations. You have the option to convert currencies either manually or using an API.
- Example:
- Saudi Riyal (SAR): Conversion is done manually.
- US Dollars (USD), Egyptian Pounds (EGP), and Kuwaiti Dinar (KWD): Conversion utilizes the API for real-time updates.
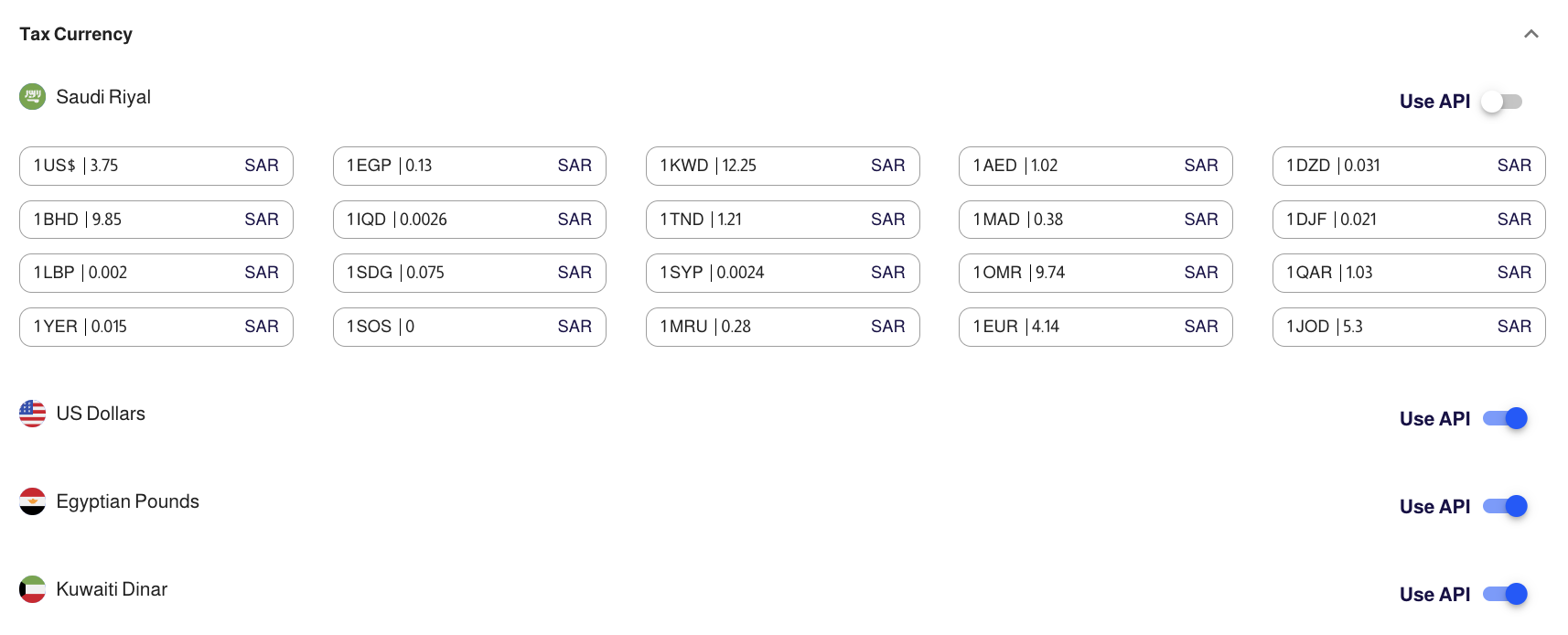
Theme Settings
Customize the appearance of your site by selecting themes that align with your brand identity and enhance user engagement.
Site Details
- Site Title: This is the name of your site that will be displayed in the browser tab and as the main heading on your site.
- Site Description: A brief description of your site that informs visitors about its purpose and offerings. It’s important for SEO and user engagement.
- Logo: Upload the logo that represents your brand. This image appears in the header and helps establish brand identity.
- Favicon: This is the small icon that appears in the browser tab next to the site title. It is important for brand recognition.
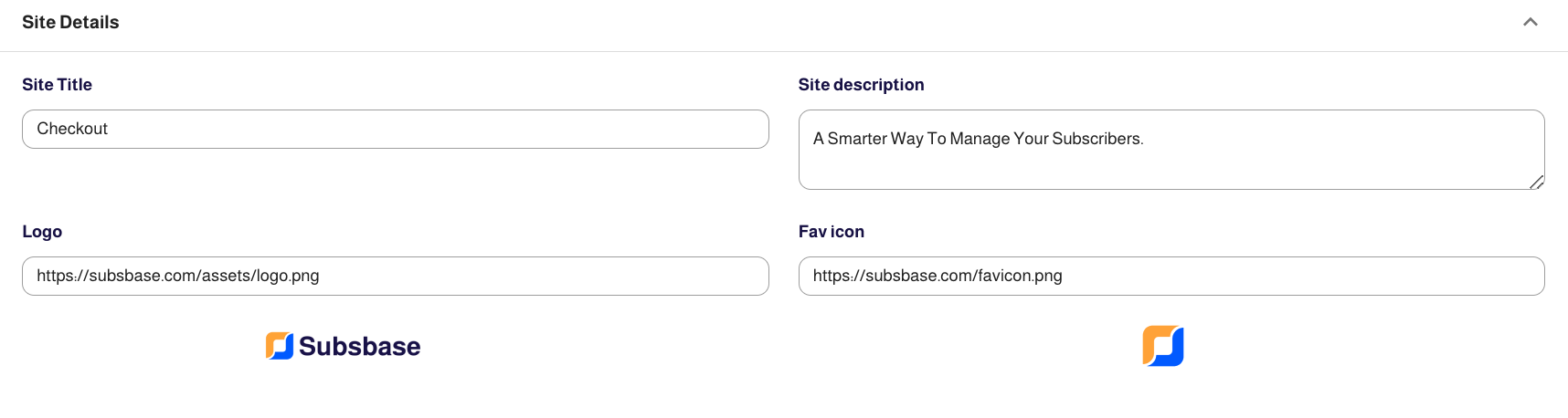
Main Colors
- Primary Color: Choose the main color that aligns with your brand identity (e.g., #3498db for a blue theme).
- Secondary Color: Select a complementary color to enhance your design (e.g., #2ecc71 for green accents).
- Background Color: Set a neutral or contrasting background color to improve readability (e.g., #ffffff for white).
Additional Colors
- Success Color: Define the color for successful actions (e.g., #28a745).
- Info Color: Set the color for informational messages (e.g., #17a2b8).
- Warning Color: Choose a color to indicate warnings (e.g., #ffc107).
- Danger Color: Define the color for error messages (e.g., #dc3545).
Font Settings
- Font URL: Enter the URL for your preferred font (e.g., Google Fonts).
- Font Family: Select the main font style for your site (e.g., "Roboto", "Arial", or a custom font).
- Font Color: Set the color for your text to ensure good contrast and readability (e.g., #333333).
Checkout Theme Settings
- Dark Theme: Enable or disable a dark mode for a modern look.
- Show Logo: Choose whether to display your logo during the checkout process for branding consistency.
Integrations
- Integrating with various services can significantly enhance your site's functionality and user experience. By connecting with these services, you can streamline operations, improve communication, and gain valuable insights.
- Below is a list of the available integrations supported by Subsbase:
- Chat Messaging
- WhatsApp Cloud API
- Wati API
- SMS
- Unifonic
- Twilio
- SmsMisr
- ISmartSms
- Emails
- MailJet
- SMTP
- Amazon SES
- SendGrid
- Accounting
- QuickBooks
- Zoho Books
- Sun Microsystems
- Tax Invoicing
- Analytics
- Google Analytics
- Chat Messaging
Integration Setup
- For each service listed above, click the Settings button to access the required integration details. - Ensure that you enter all necessary information accurately to enable seamless connectivity and functionality on your Subsbase site.
Payment Providers
- Setting up payment providers is essential for enabling smooth and efficient transaction processing on your site.
- Below is a list of the payment providers supported by Subsbase:
- Checkout.com
- Direct Debit: Egypt ACH and UAE ACH
- Fawaterak
- Geidea
- HyperPay
- Kashier
- Manual: Cash, Bank Transfers, Cheques, InstaPay, Insta+
- Moyasar
- PayPal
- PayTabs
- Paymob Egypt
- Paymob KSA
- Paymob Oman
- Paymob UAE
- Payfort
- Stripe
Integration Setup
For detailed instructions on how to set up payment providers, please refer to the full guide here.