Management Portal
Overview
The Management Portal is a self-serve experience that gives you control over your subscription with Subsbase. It allows you to create test sites and go live with them, according to your subscription limits. Moreover, it enables you to add users, integrations, and payment methods to your organization for future utilization within the sites you create.
base
Register for Management Portal
First-Time Login
- Select a Plan: Choose a plan you want to subscribe to from Subsbase's website, then proceed with the checkout process.
- Receive Confirmation Email: After completing the plan checkout, a confirmation email is sent to you to grant access to your organization.
As a first-time user, access to the Management Portal is exclusively available through the confirmation email sent to you.
- First-Time Login: Log into the organization with the same email you used in checkout.
During your first login to the Management Portal, it is crucial to input the same email you used during the checkout process.
- Configure your Organization:
- By completing the registration process, an organization will be automatically created and ready for you to start configuring it based on your plan's limitations.
Owners have full control of the organization, where they can see all tabs on the sidebar, edit any page on the portal, and are eligible to configure the organization.
- Configuring an organization includes: inviting users with specific access to the organization and setting integrations and payment methods.
- Create Site: To create site(s) in an organization, please check out Create Site.
- For the first login, the owner will encounter the site creation form. It is necessary to create at least one site to access the full functionality of the Management Portal. If they log out before finishing the site creation, they will continue to be redirected to the site creation form until they complete at least one site. Once the site creation is completed, they will log in to the regular interface of the Management Portal.
Log in as a User
- Users can log in using the method they selected during registration, whether through a username and password or one of our providers like Google or Microsoft.
- Additionally, for users with multiple organizations, they will need to choose from the "Organization Selection" menu to access their desired organization.
- Once logged in, users can switch between different organizations by clicking on their username located in the top right corner and selecting another organization. They will be automatically logged in to the newly chosen organization.
Users
The organization's owner is authorized to invite users/team members and grant them access to the organization.
Invite Users
- To invite users to your Subsbase organization, click the "Invite User" button at the top right corner of the Users page, and follow the guided steps.
- There are two types of Management Portal Access:
- Full Control: The invited user will have the same privileges as the owner.
- View Only: The invited user will only be allowed to view the list of sites they were assigned to in the Sites page.
Users with full-control access have the ability to resend invitations to users in the "Invited" status, which can be valuable when the previously sent invitation link has expired before the recipient had the chance to accept it, as the link has a seven-day expiration period.
They can also edit, delete the invitation, revoke, and grant access through the ellipsis (…).
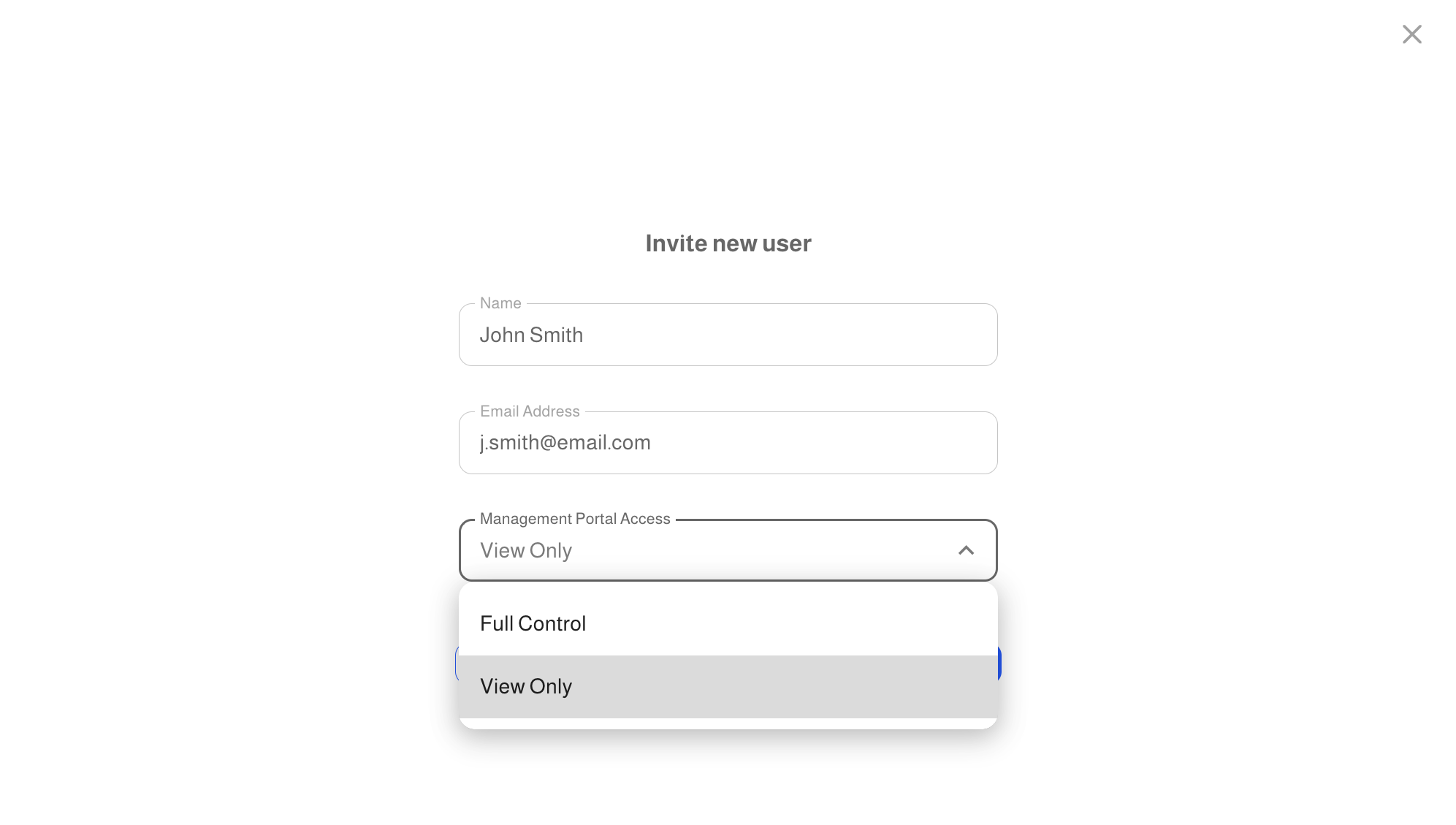
User Types
- Invited: Users who have not yet accepted the invitation sent via email.
- User: Users with view-only access.
- Admin: Users with full control access.
- Owner: User who created the organization.
Settings
The Settings page acts as a centralized repository for organizing and managing your information. It contains your customer portal and serves as a storage and control center for your subscriptions, payment history, payment schedules, payment methods, and contact details.
For more details, please check out Customer Portal Guide.
Multi-Language Support
Admins can toggle between English and Arabic languages using the language switcher icon located at the top of every page of the Management Portal.
The language setting in the Management Portal will be based on the language chosen during checkout.
For example: If the owner checked out using Arabic, the Management Portal will be set to Arabic by default, and the same applies for English.
Notifications
The notification center serves as a centralized place for important information and updates on your Management Portal. It enables you to stay informed about important events, such as updates related to portal access and permissions granted to users, and new "Test/Live" site creations.