Add a Plan to a Customer
Subsbase enables you to directly add plans to your customers without requiring any input from them. As an admin, you can fill in missing information, customize plans, or request additional customer details. There are three ways to add a plan:
- Admin Portal
- Customer Portal
- API
Add Plan via the Admin Portal
- Access the Customer Profile
- Log into the Admin Portal and locate the customer you wish to add a plan to.
- Click "View Profile" to open the customer's details.
- Open the Subscriptions Tab
- Navigate to the Subscriptions tab within the Customer Profile.
- Click "Add Plan"
- Click the "Add Plan" button located in the top right corner of the Subscriptions tab.
- Select a Plan from the Plan Picker
- Use the Plan Picker to browse and filter available plans by day, week, month, quarter, or year. You can also sort plans by price.
- Once you have chosen a plan, click "Ok" to proceed or "Cancel" to exit.
- Fill in Required Information
- If all the necessary details are already in the Customer Profile, the plan will be added immediately.
- If any information is missing, a Required Fields pop-up will appear, allowing you to:
- Fill in the missing information yourself.
- Mark specific fields as "Fill by customer", notifying the customer to complete the subscription.
- Validation rules will display green checkmarks for valid inputs and red warning icons for invalid inputs.
- Customize the Plan
- Adjust details such as addons or pricing configurations (if applicable) in the Customization section.
- Set Future Start Date
- You can set a Future Start date by entering the number of days after which the subscription will begin. The plan is added immediately but will only activate after the specified days.
⚠️ If the customer does not provide the required information before the future start date, the subscription will expire, and you will need to restart the process.
- You can set a Future Start date by entering the number of days after which the subscription will begin. The plan is added immediately but will only activate after the specified days.
- Apply Promo Code
- Choose an existing promo code or create a new one. When creating a new promo code, define the Type, set the Value, and specify the Usage Limit.
- The new promo code will generate a campaign, visible on the Campaigns page, with a default redemption count of 1.
- Save the Plan
- Once all required information and customization are complete, click "Save" to finalize the process.
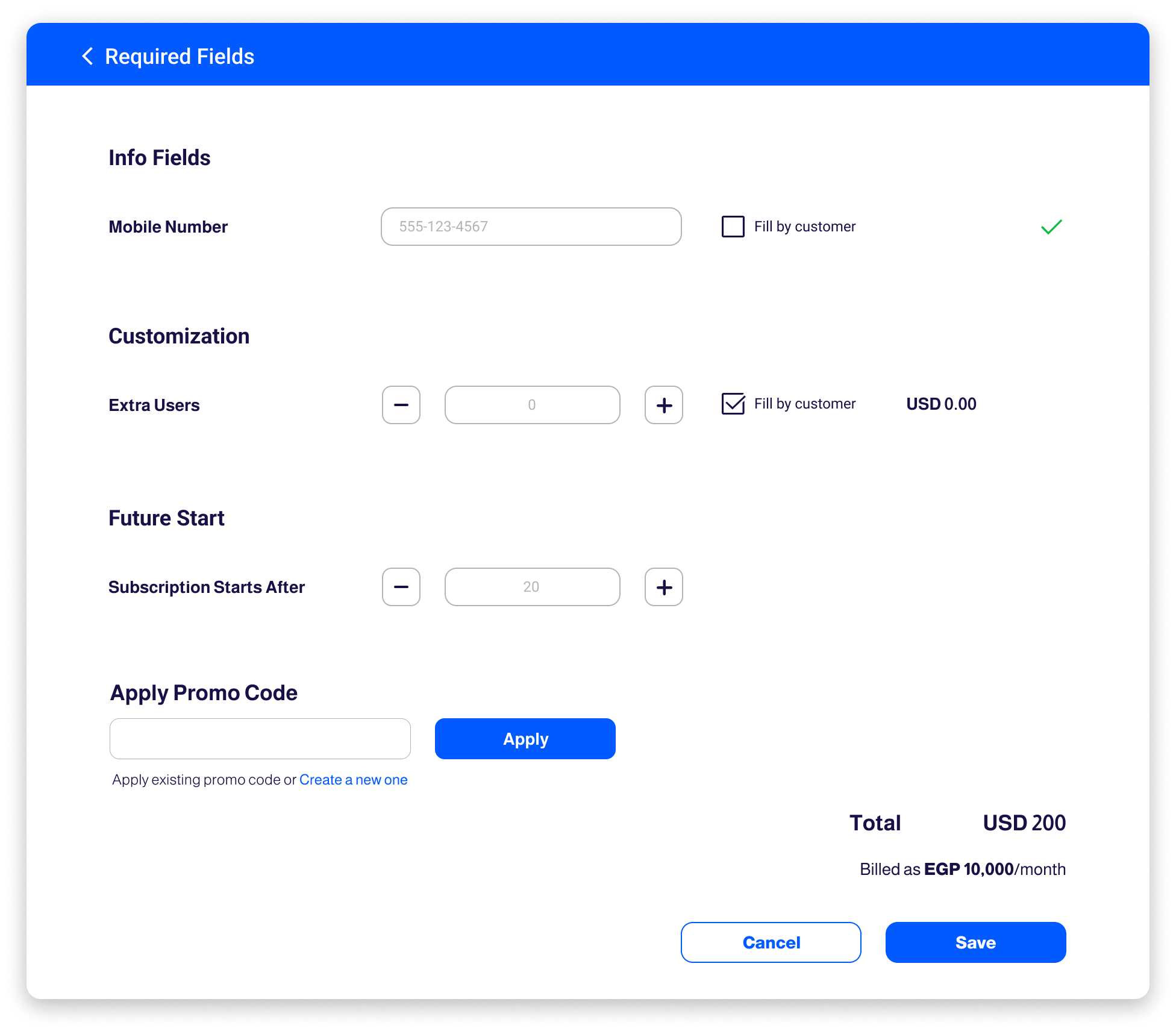
Bulk Add Plan
You can also perform a bulk add for multiple customers simultaneously using the Bulk Action button in the Customers Listing page within the Admin Portal. This allows you to add the same plan to multiple customers at once.
The is action can also be performed through APIs, via the Bulk Add Plan.
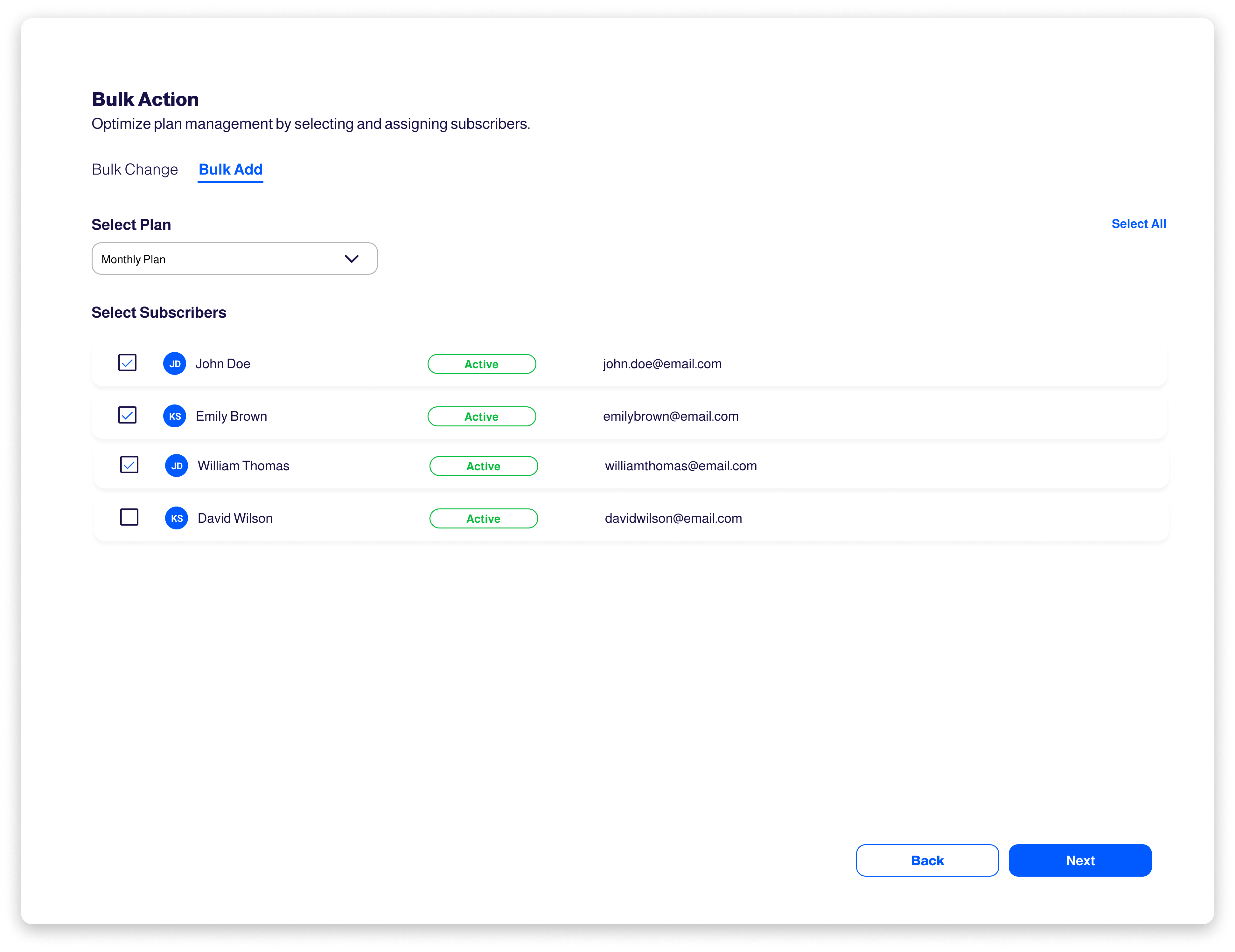
Add Plan via the Customer Portal
Customers can also manage their own subscriptions and add plans through the Customer Portal. This allows them to select and subscribe to plans directly without admin intervention.
To learn more, visit the Customer Portal Subscriptions Page.
Add Plan via the API
Subsbase offers API integration for managing subscriptions. You can add plans to customers using the Subscriptions API. This is ideal for automated workflows and integrations with your systems.
For more details, refer to the Subscriptions API.
For more detailed information about adding plans in Subsbase, please refer to Add Plan.