Customer Portal Pages
Summary
The summary page serves as a dashboard for customers, offering a convenient way to quickly assess their financial and subscription-related information at a glance. It is designed to provide easy access to important data and actions, ultimately helping customers manage their profiles more effectively.
This page displays the following customer's information:
- A quick overview of the customer's Balance, Active Subscriptions and Payment Schedules, Last Payment, Next Payment, Total Payments Due, and Total Overdue Payments.
- Subscriptions & Schedules: A preview of all the customer's plan subscriptions and payment schedules. Clicking on any of these previews would typically guide the customer to a more detailed page offering additional information and management options.
- Payment History: Providing a summary of the customer's payment history, enabling them to view and download their most recent payments, and offering the ability to access additional details by clicking on any of these items, which will direct them to the Payments page.
- Payment Methods: An overview of the available payment methods, allowing customers to delete a method or set one as the default. Additionally, when a card is about to expire, customers can update it.
Clicking on any of these options will direct them to the Payments page.
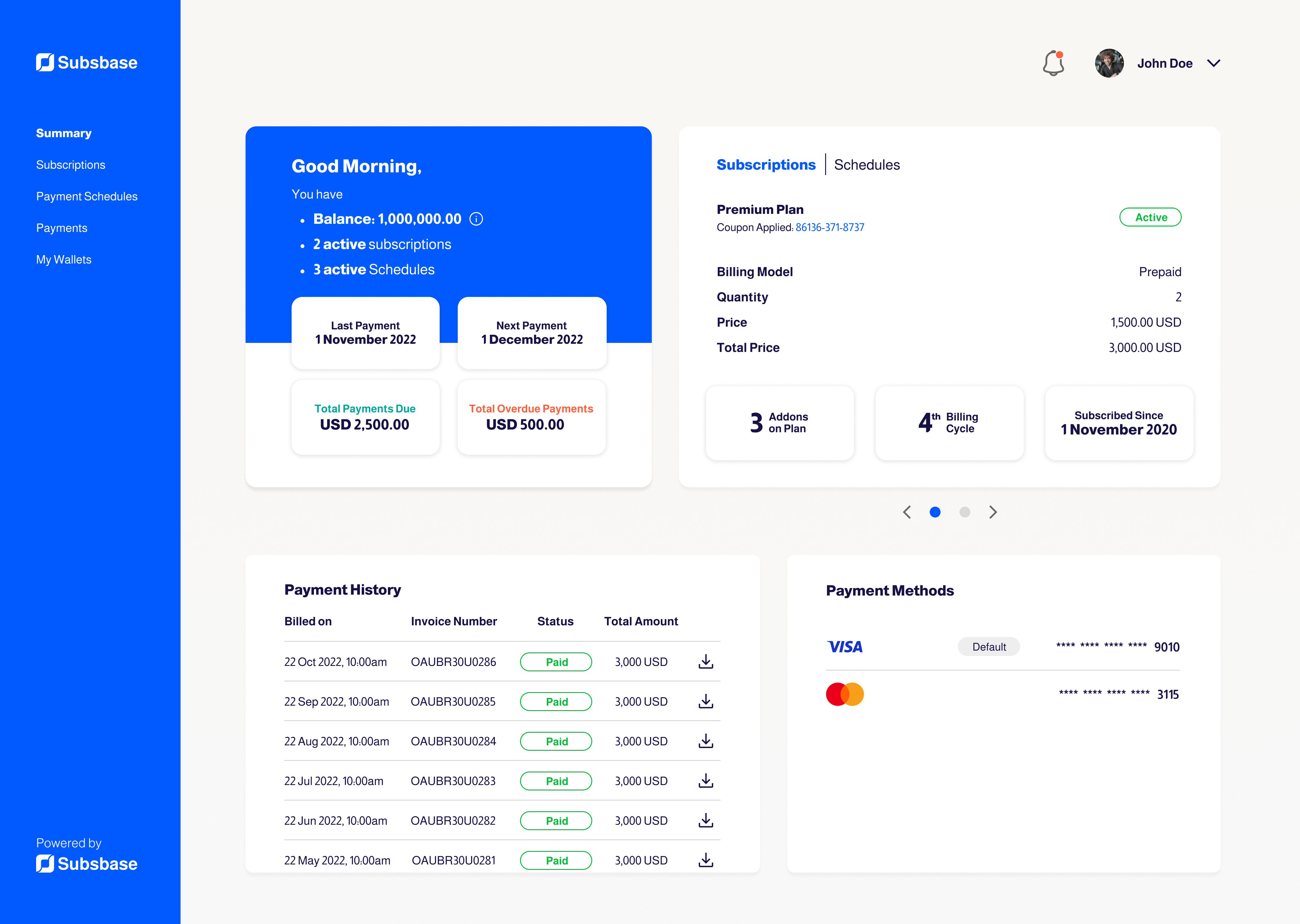
Subscriptions
- The Subscriptions page offers an overview of all customer plan subscriptions, each presented on a card with key information.
- Clicking on a card provides access to detailed plan information, where customers can apply promo code, suspend, pause, cancel, resume, or change subscriptions. Customers can also edit their plan addons from the Addons section, allowing them to easily increase or decrease addon quantities based on their needs. For more detailed information, please refer to Edit Addon.
- Customers can also change a plan's subscription directly from the Subscriptions page using the "Change Plan" button, eliminating the need to open the plan.
- Additionally, the page includes an "Add Plan" button, enabling customers to subscribe to new plans with ease.
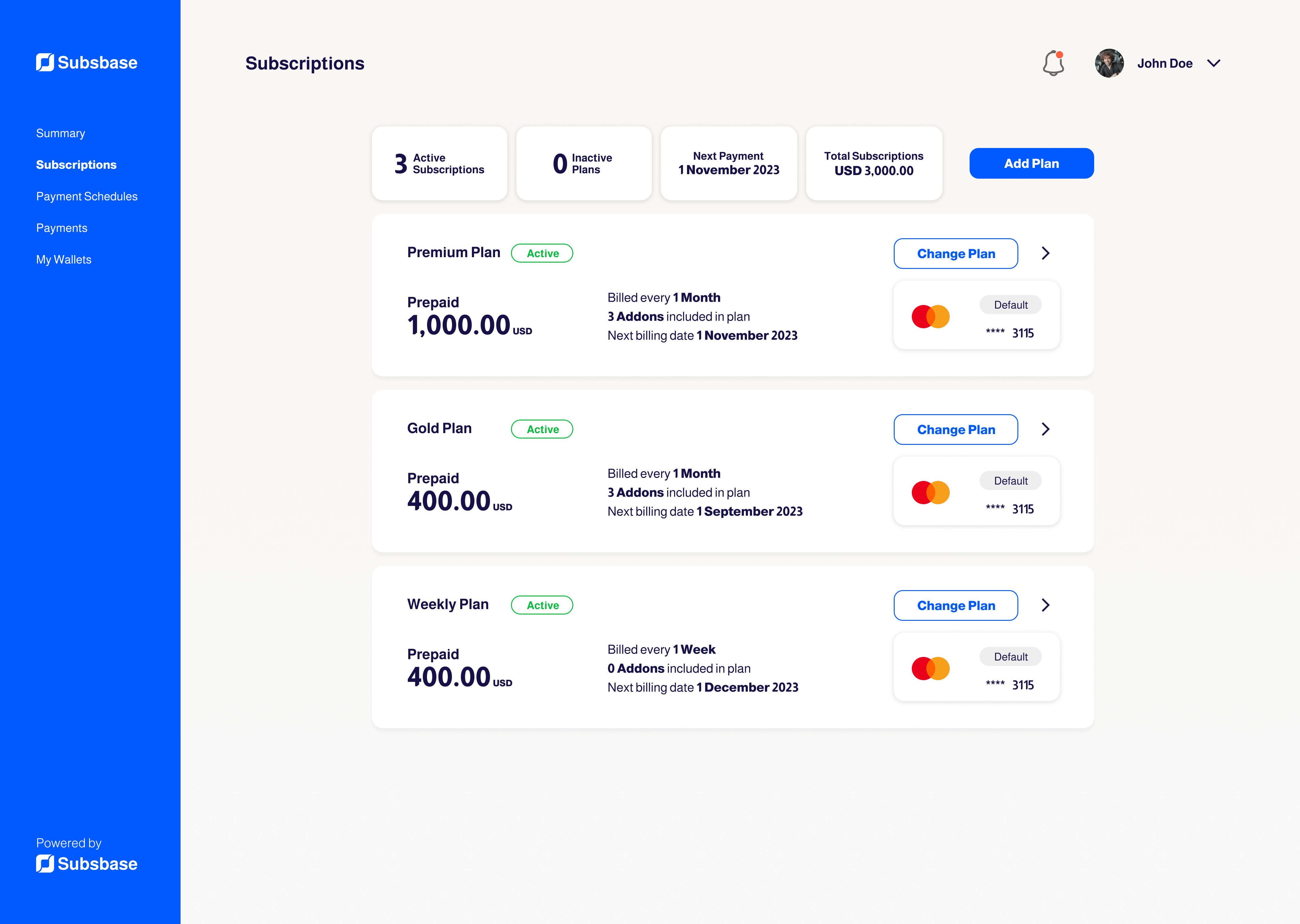
Payment Schedules
- This page displays an overview of all the payment schedules related to the plans a customer is subscribed to. Clicking on a payment schedule card provides access to the schedule's details, allowing the customer to track and manage their payments.
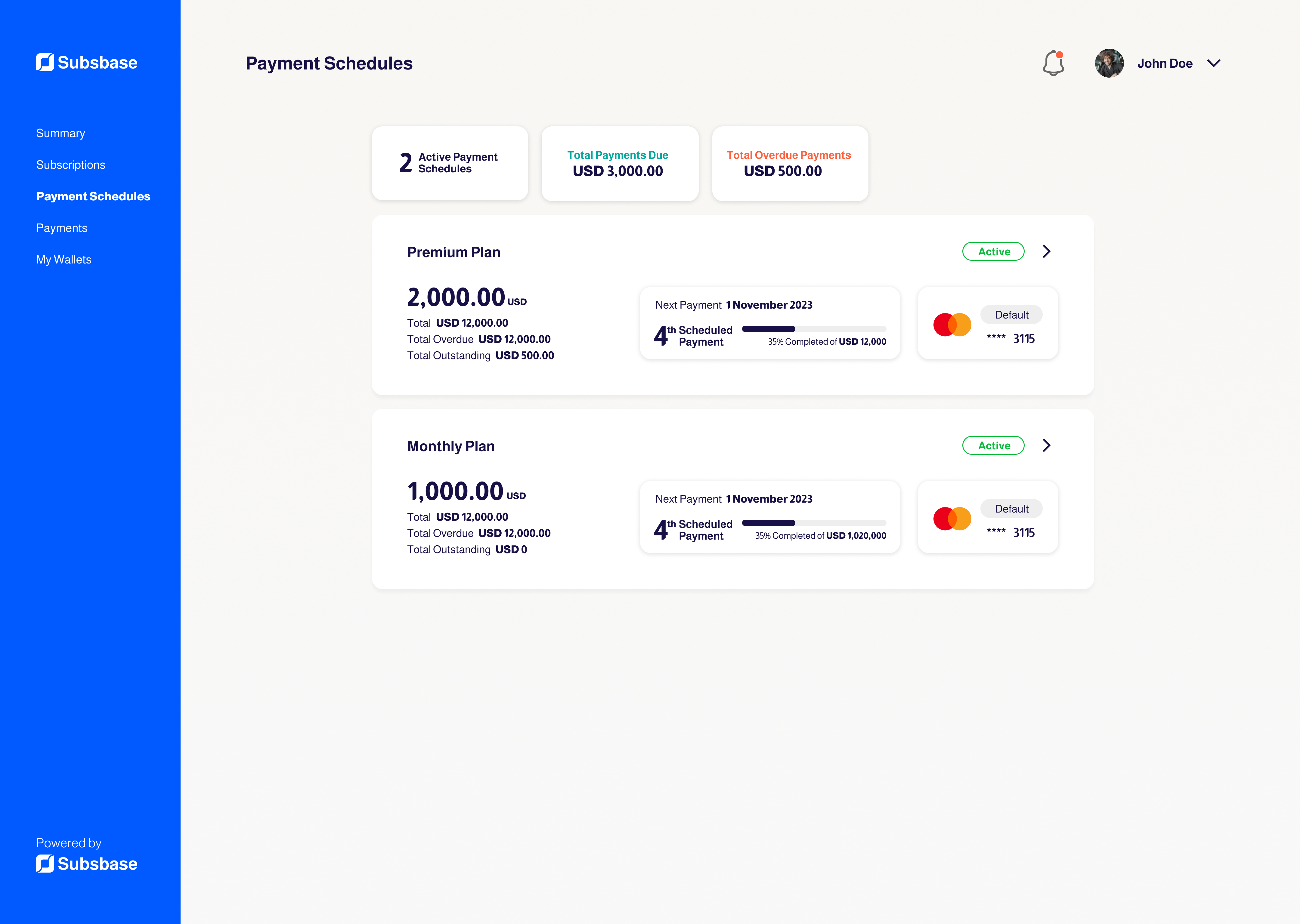
- Customers are allowed to upload attachments to a schedule. Upon selecting a schedule, they can easily access it, revealing the Attachments section.
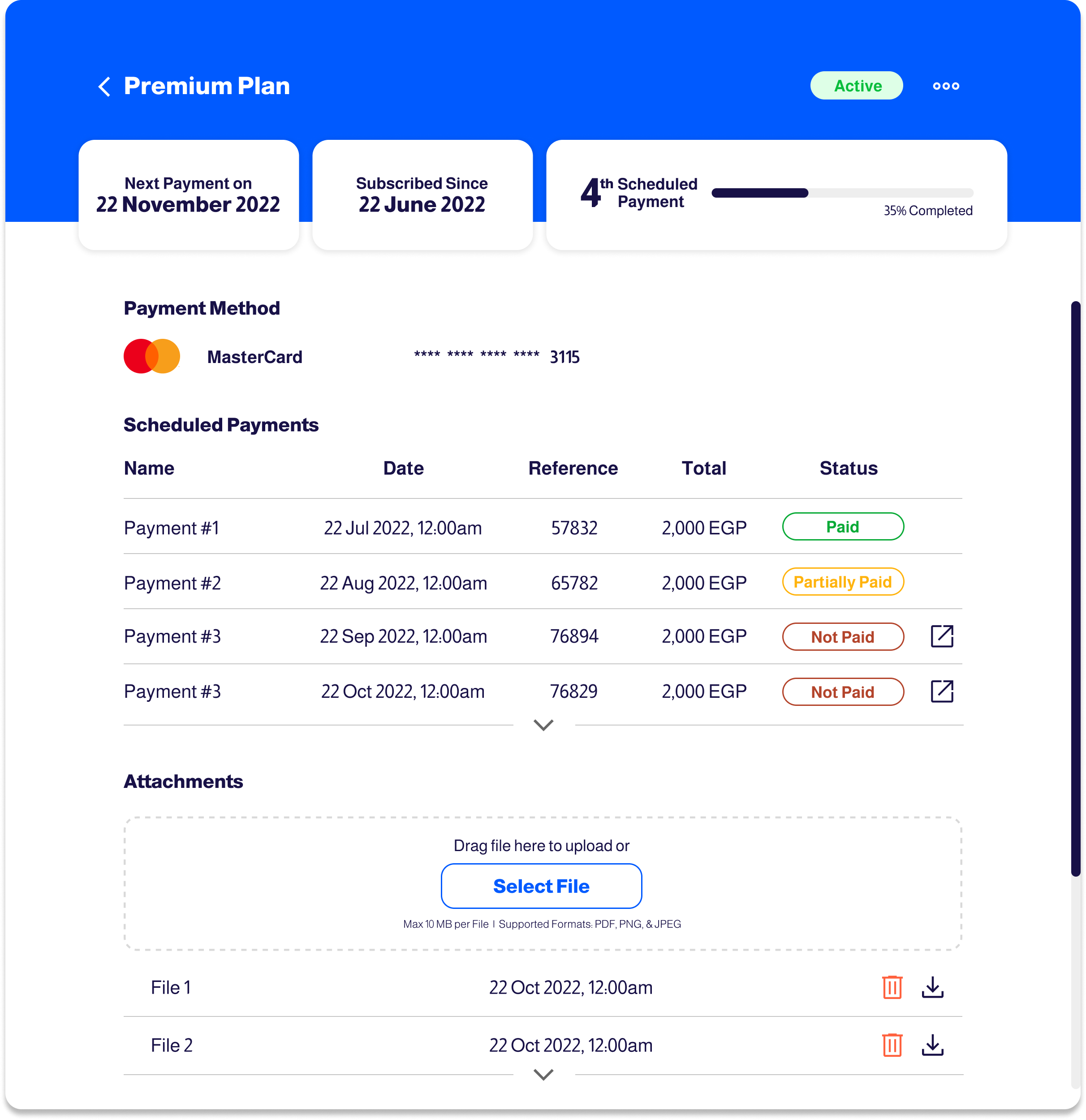
Attachments
- Customers can attach files directly to a schedules, including supporting documents or additional information related to the schedule. Each attachment is limited to 10MB and supports PDF, PNG, and JPEG formats.
- For group uploads, the total size must not exceed 30MB. You can attach multiple files, each within the 10MB limit, without any cumulative size limitations.
Payments
This page displays two sections, payment methods and payment history.
Payment Methods
- This section displays all the payment methods saved on the customer's profile.
- The customer can delete or set any of their payment methods as default.
- They can also add new payment method(s) by clicking on "Add Payment Method" and update a card when it is about to expire.
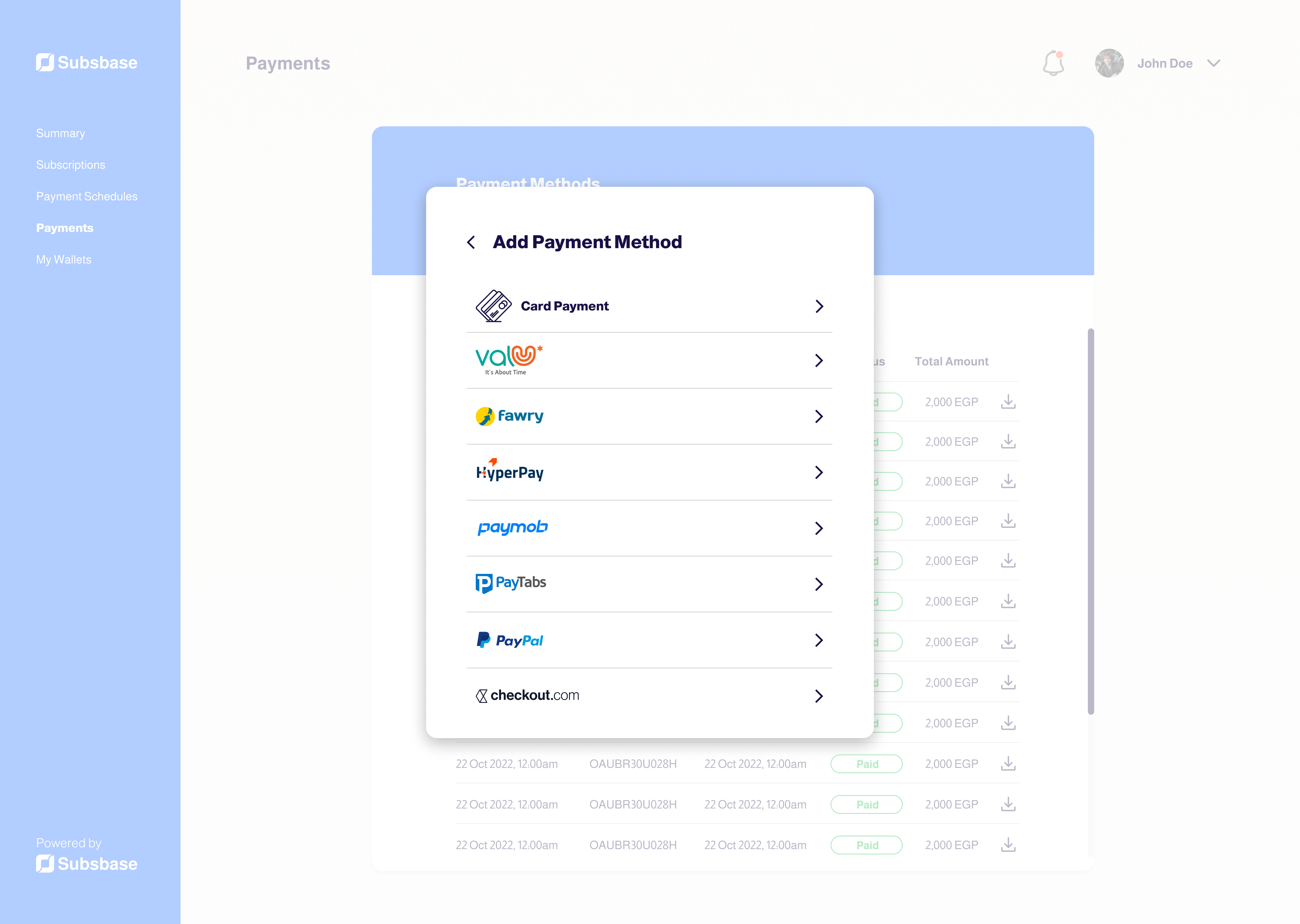
Payment History
- This section provides a comprehensive record of all payments associated with the customer.
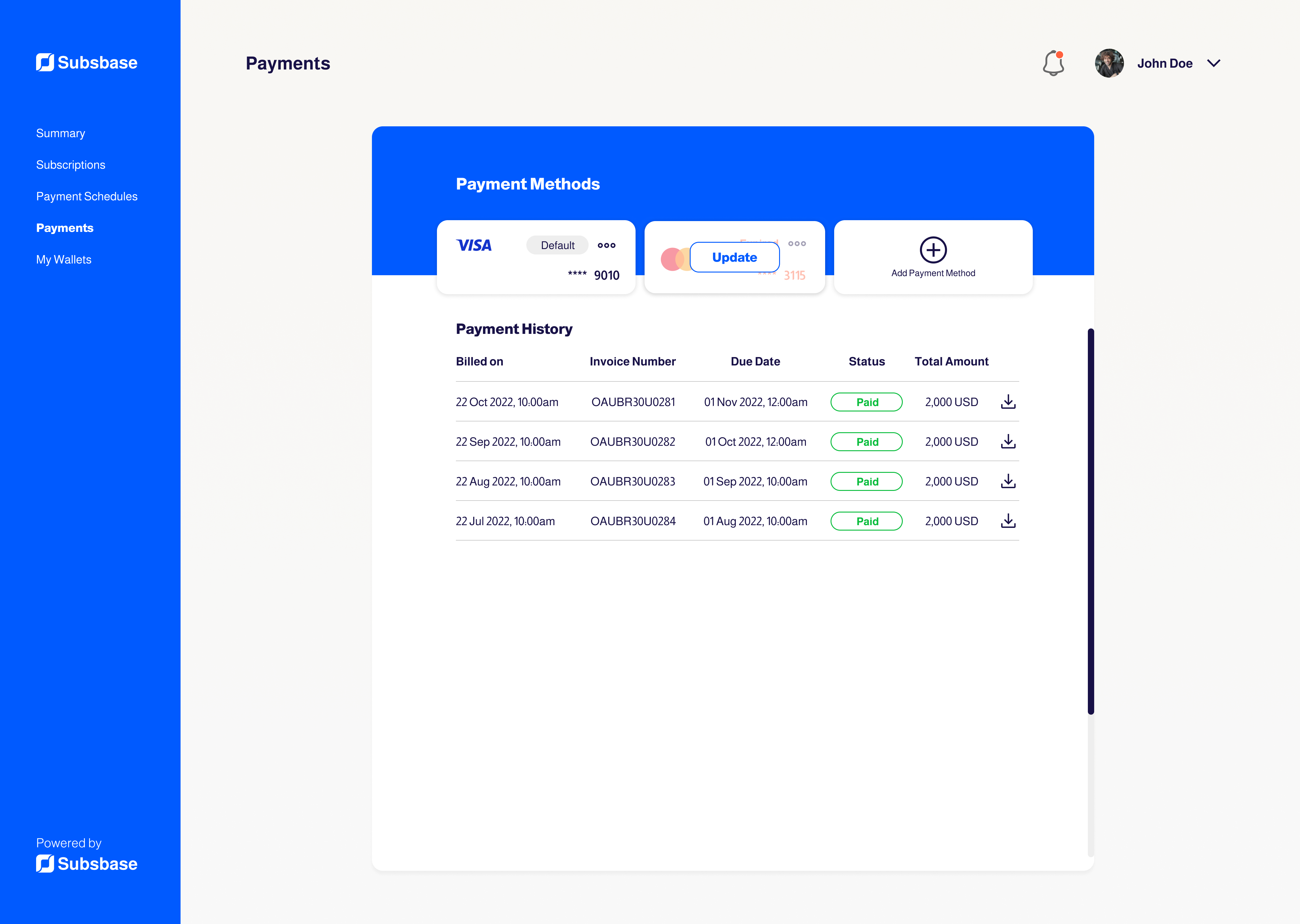
- When selecting any payment, the corresponding invoice is accessible. If the invoice is unpaid, the customer has the option to complete the payment using one of the payment methods stored in their profile or add a new one for the payment.
- The customer can also download any invoice through the "Download" icon on the right side of any Payment History cell.
- Customers are allowed to upload attachments to an invoice. When choosing a payment, they can easily access the associated invoice, revealing the Attachments section under the invoice.
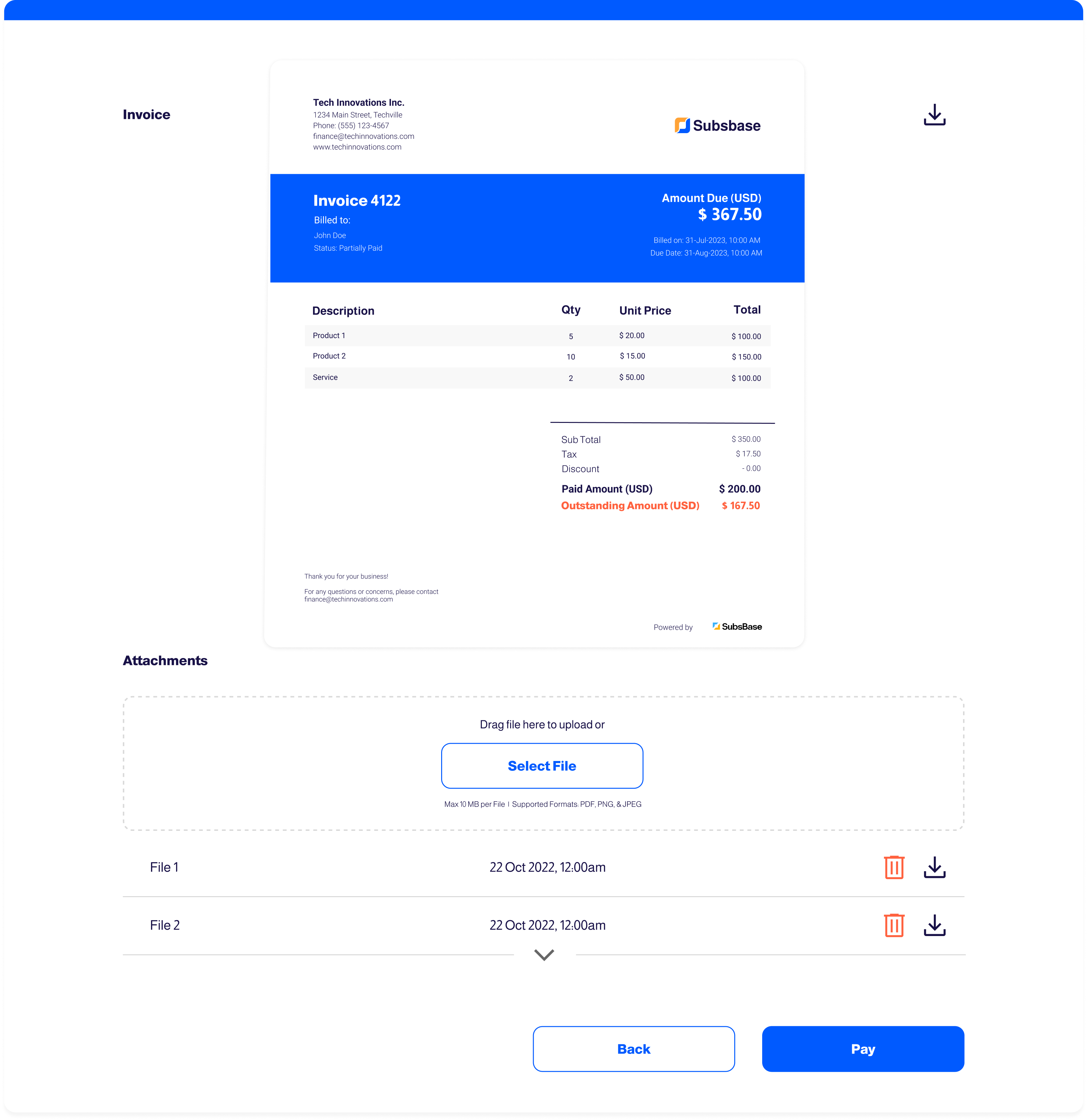
Attachments
- Customers can attach files directly to an invoice, including supporting documents or additional information related to the transaction. Each attachment is limited to 10MB and supports PDF, PNG, and JPEG formats.
- For group uploads, the total size must not exceed 30MB. You can attach multiple files, each within the 10MB limit, without any cumulative size limitations.
My Wallets
This page provides a comprehensive overview of the customers' wallet(s) and their movements history.
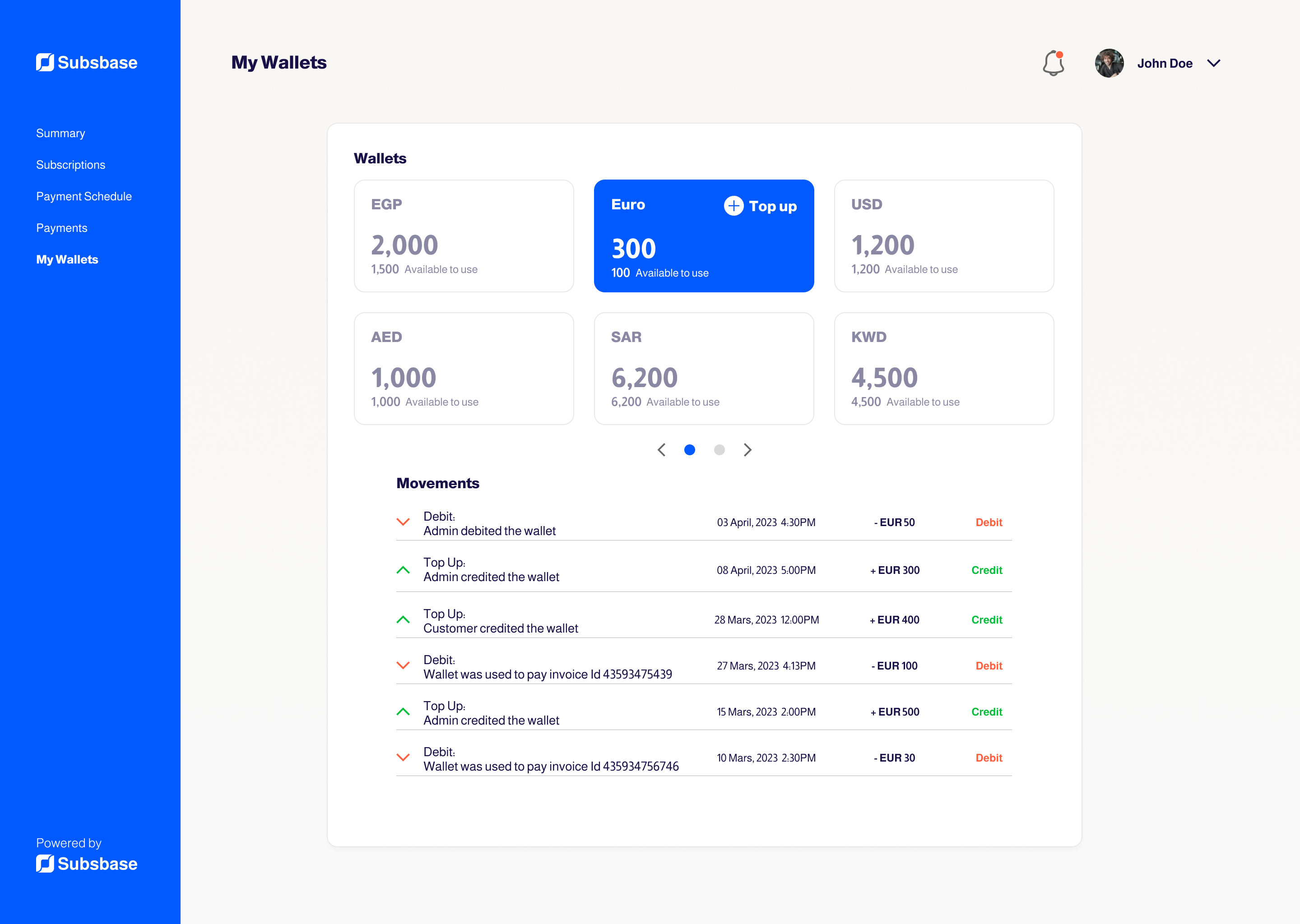
Each wallet includes the following:
- Balance: The total amount of money the customer has in the wallet.
- Hold: The amount of money currently on hold, typically due to ongoing payment processes. This amount is released once the transaction is completed.
- Available to Use: The balance minus the hold amount, indicating the funds available for transactions.
- Adjust: Customers can add funds to their wallets using the "+Adjust"" feature.
Admins can credit / add funds to the customer's wallet using the Top Up feature.
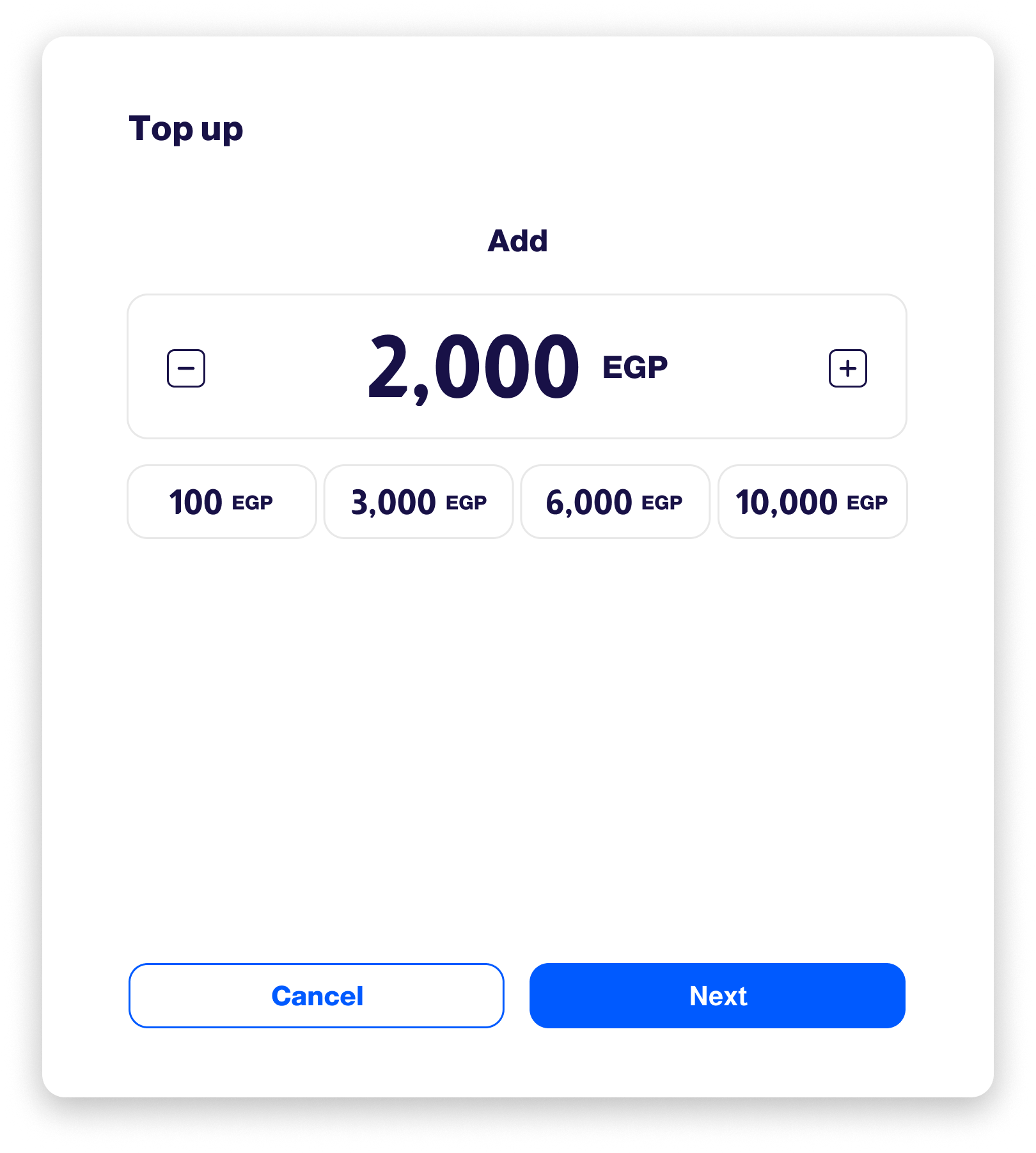
Movements Section: This section displays all movements within the wallet, including credited and debited amounts.
Limitation on Negative Balances
If a wallet's balance reaches zero, admin cannot debit the wallet further (debiting refers to reducing or withdrawing from the wallet balance).
- For example, if an admin attempts to bill a customer 150 EGP but the balance is insufficient, the transaction will fail due to insufficient funds.
How Wallets are used in Auto-Payments
- Wallets are automatically used as the primary payment method to settle auto-payments, such as subscription renewals or scheduled payments.
- In cases where the wallet does not have sufficient balance to cover the full payment, the system utilizes the available balance in the wallet first, and then charges the remaining amount from the customer's saved payment method.
How Wallets are used in Checkout
- Customers can pay using both the wallet and a payment method (either a saved one or a new one added during checkout).
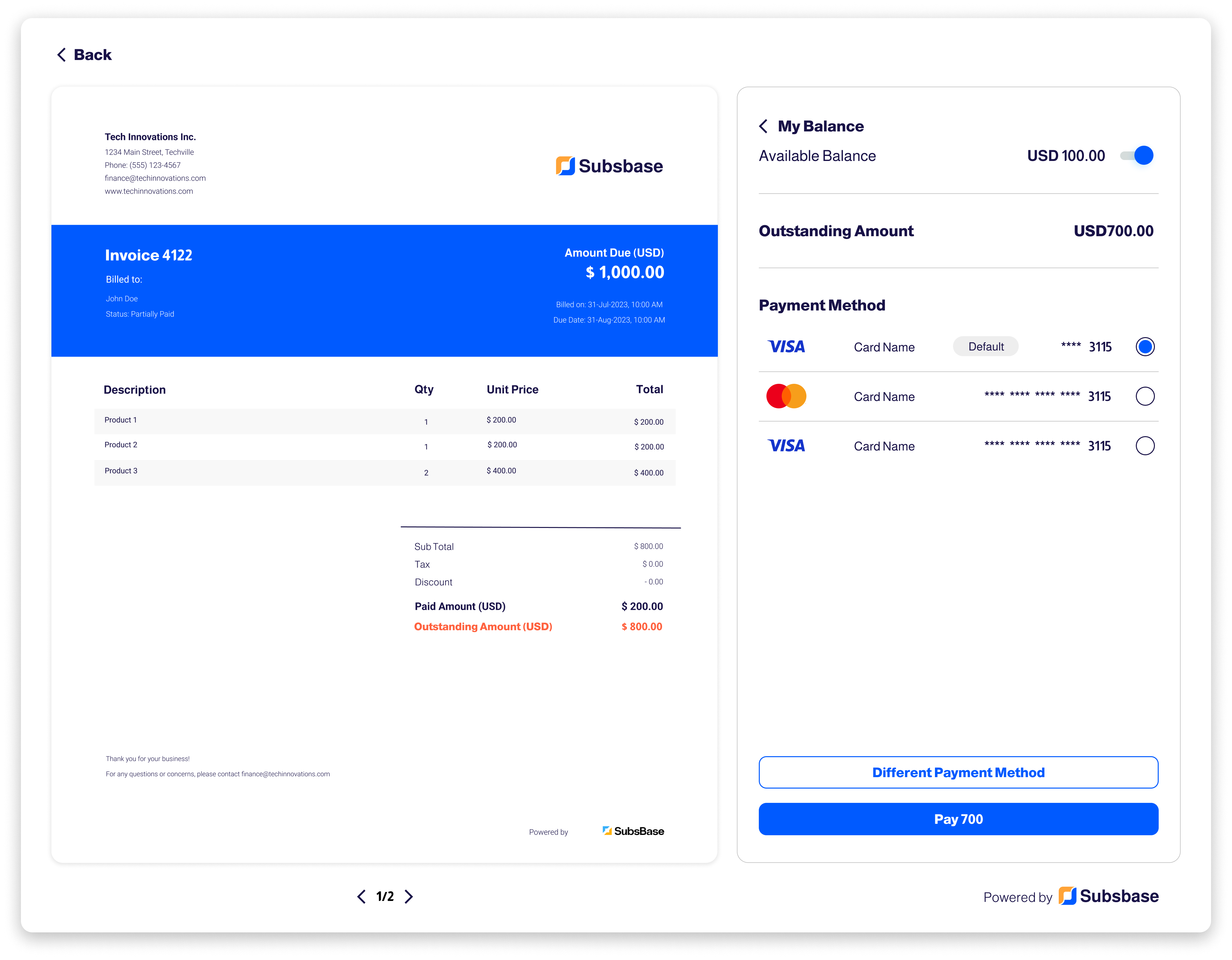
Checkout Using the Wallet + Payment Method
- Customers can enable the "Available Balance" toggle to use their wallet balance for payment.
- The "Outstanding Amount" will be updated based on the enablement or disablement of the "Available Balance" toggle.
- Customers can select a payment method from the list of "Payment Methods."
- If the invoice amount that must be paid is equal to the wallet balance, the list of "Payment Methods" will not be displayed.
- Customers can also choose to add a different payment method to be use with the wallet during the checkout experience.
- If the customer adds a new payment method during checkout, it will be considered an on-session payment.
When the toggle is enabled, the wallet will be on hold until the transaction is made or the toggle is disabled.
- If another auto-payment (such as auto-renewal on a subscription) is using the wallet, the amount will be on hold.
- If the customer enables the "Available Balance" toggle during the auto-payment hold, an error message will be shown because the wallet is on hold.
My Profile
- This page allows customers to view and edit their personal information, including their name and email, and also provides the option to change their password through the "Change Password" button.
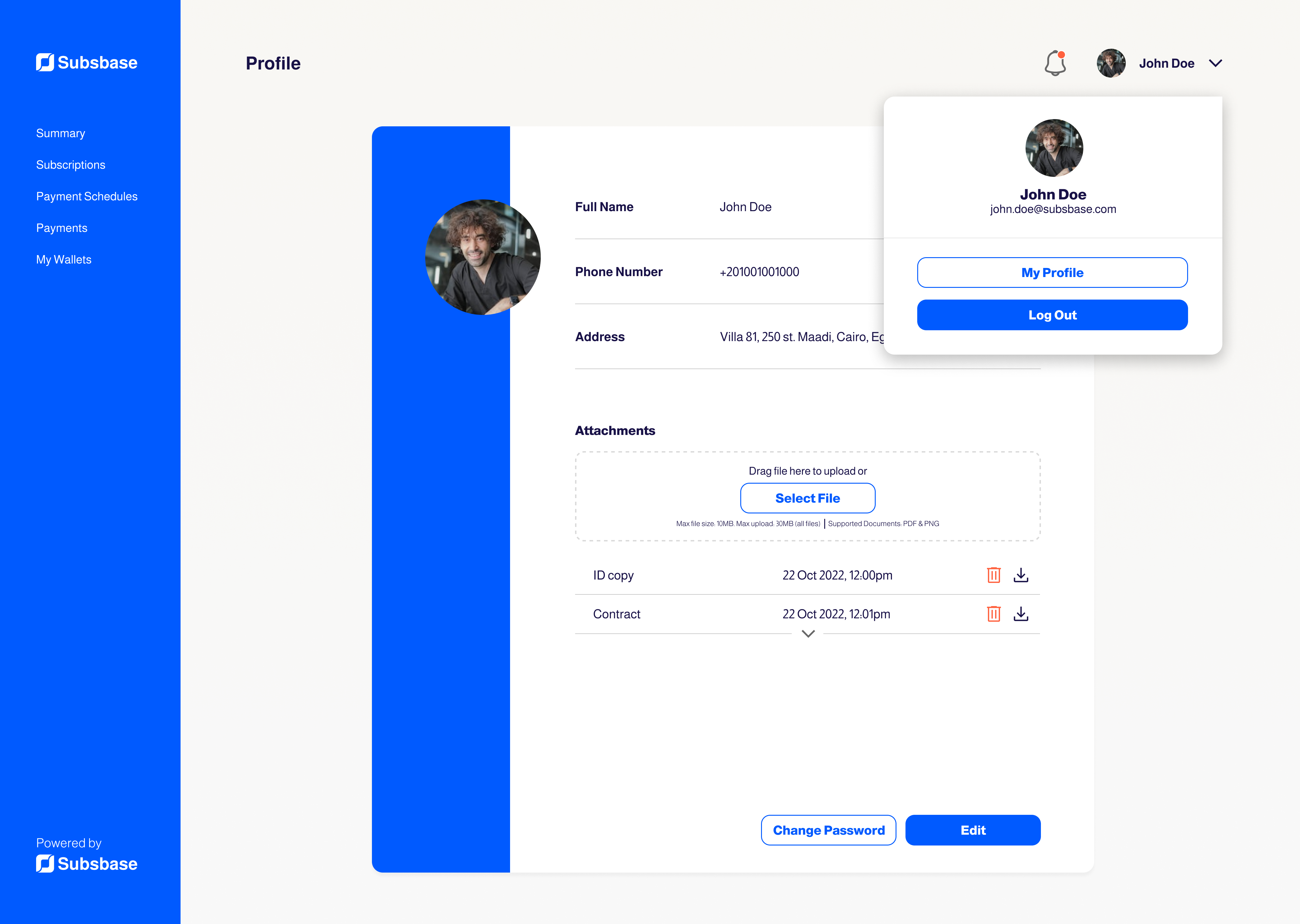
Attachments
- Customers can attach files directly to their profiles on the Customer Portal, including supporting documents or additional information related to the customer, such as identification documents, contracts, or service agreements.
- Each attachment is limited to 10MB and supports PDF, PNG, and JPEG formats.
- For group uploads, the total size must not exceed 30MB. You can attach multiple files, each within the 10MB limit, without any cumulative size limitations.