Manage Addons
Addons in Subsbase refer to additional products or services that are not part of the base plan but can be added on top of a subscription. Customers can choose to purchase these addons alongside their subscribed plan, which allows for more customization and flexibility in their subscriptions. A plan may contain one or more addons, which can either be reused across multiple plans or be created specifically for a particular plan and its subscriptions.
Skipping Addons While Creating a Plan
When creating a plan in Subsbase, adding addons is optional. You can create a plan without any addons by following the Create a Plan guide. Simply skip the Addons step during plan creation and proceed to finalize your plan. Once the plan is created, you can return to the plan profile and add addons later.
Add Addons to a Plan
To add addons to an existing plan, follow these steps:
- Navigate to Plan Profile
- Go to the plan you have created.
- Click on the Addons tab in the plan profile.
- Add Addon
- Click the "Add" button to start adding an addon for the plan.
- You have two options:
- Choose from Existing Addons: Select an existing addon from the dropdown, then configure the fields as you wish.
- Add a New Addon: Start from scratch by filling in the following details:
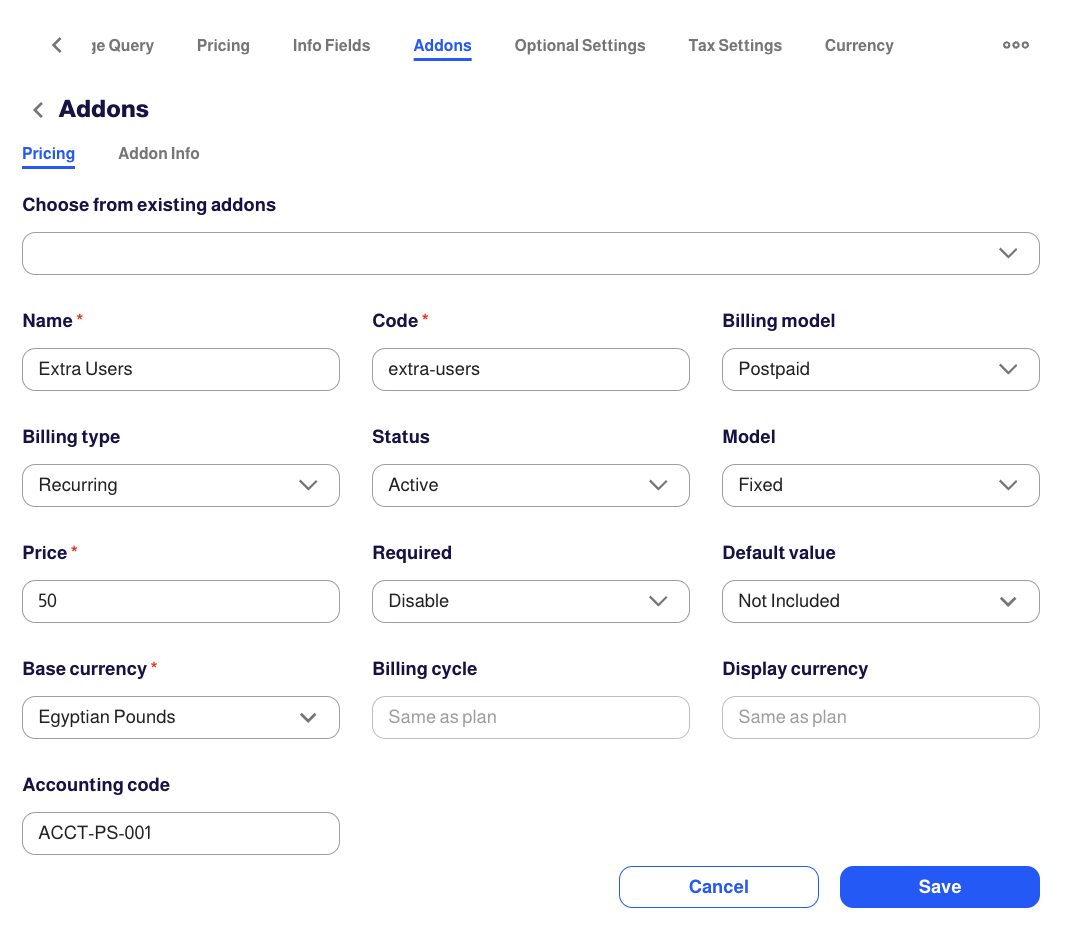
- Fill in Addon Details
- Choose/Add Addons: Select from existing addons or create a new one.
- Name: Enter a name for the addon.
- Code: The system will generate a unique identifier automatically.
- Billing Model: Select whether the addon is Prepaid or Postpaid.
Learn more about the billing models here. - Billing Type: Choose if the addon will have One-time or Recurring charges.
- Status: Set the addon as Active or Inactive.
- Model: Choose a pricing model: Fixed, Per Unit, Tiered, Volume, or Stair Step.
Learn more about the pricing models here. - Price: Specify the price of the addon.
- Required: Select whether the addon should be mandatory or optional for customers.
If "Required" is set to "No," the "Default Value" field will appear:- Default Value: Choose "Included" to have the addon pre-selected at checkout, or "Not Included" to leave it optional for the customer.
- Accounting Code: Enter the relevant accounting code.
- Base Currency: Specify the currency in which the addon’s price is set.
If the addon's base currency differs from the plan's base currency, you must configure the conversion rates in the Plan Currencytab of the plan profile. - Billing Currency: This field will automatically match the plan's billing currency and is used for issuing invoices.
- Display Currency: This field will automatically match the plan's display currency and is used during the checkout process for customer convenience.
- Save the Addon
- After entering all the necessary information, click Save to add the addon to your plan.
Currency Configuration
The Plan Profile in Subsbase supports individual currency configurations for addons. Admins can set a base currency for each addon that is different from the plan’s base currency.

Example:
A plan's base currency might be set to Egyptian Pounds (EGP), but you can add an addon with a base currency of US Dollars (USD). However, the addon’s billing and display currencies will always align with the plan’s billing and display currencies.
Learn more about the base, billing, and display currencies here.
For more detailed instructions, visit Plan Currency.
Edit Addons
To edit an existing addon, follow these steps:
- Go to the Addons Tab
- In the plan profile, click on the Addons tab to view all the addons associated with the plan.
- Select an Addon
- Click on the addon you want to edit. This will open the addon’s details.
- Edit Fields
- If the addon tied to the plan has active subscriptions, only the following fields can be edited: Name, Code, Default Value, and Accounting Code.
- If there are no active subscriptions tied to the plan's addon, you can edit all the fields.
- Save Changes
- Once you’ve made the necessary edits, click Save to update the addon details.
For more detailed information about creating and managing addons in Subsbase, please refer to Addons.