Manage Wallets in Subsbase
Wallets in Subsbase serve as virtual accounts for customers, enabling them to manage funds for various transactions such as subscriptions, auto-payments, and checkouts. Each wallet is tied to a specific currency and allows for the holding, adjustment, or use of funds during transactions.
Wallets can be automatically generated when a customer subscribes to a plan or manually added by admins. Customers can also add funds to their wallets through the Customer Portal.
This guide provides an overview of wallet management for both admins and customers in Subsbase.
Wallet Creation
1. Automatic Wallet Creation
- With Subscription:
- When a customer subscribes to a plan, a wallet is automatically created in the plan's currency if the customer doesn't already have a wallet in that currency.
2. Manual Wallet Addition
- By Admin:
- Admins can manually add a wallet for a customer in any allowed currency using the "Add Wallet" button located in the Wallets tab in Customer Profiles.
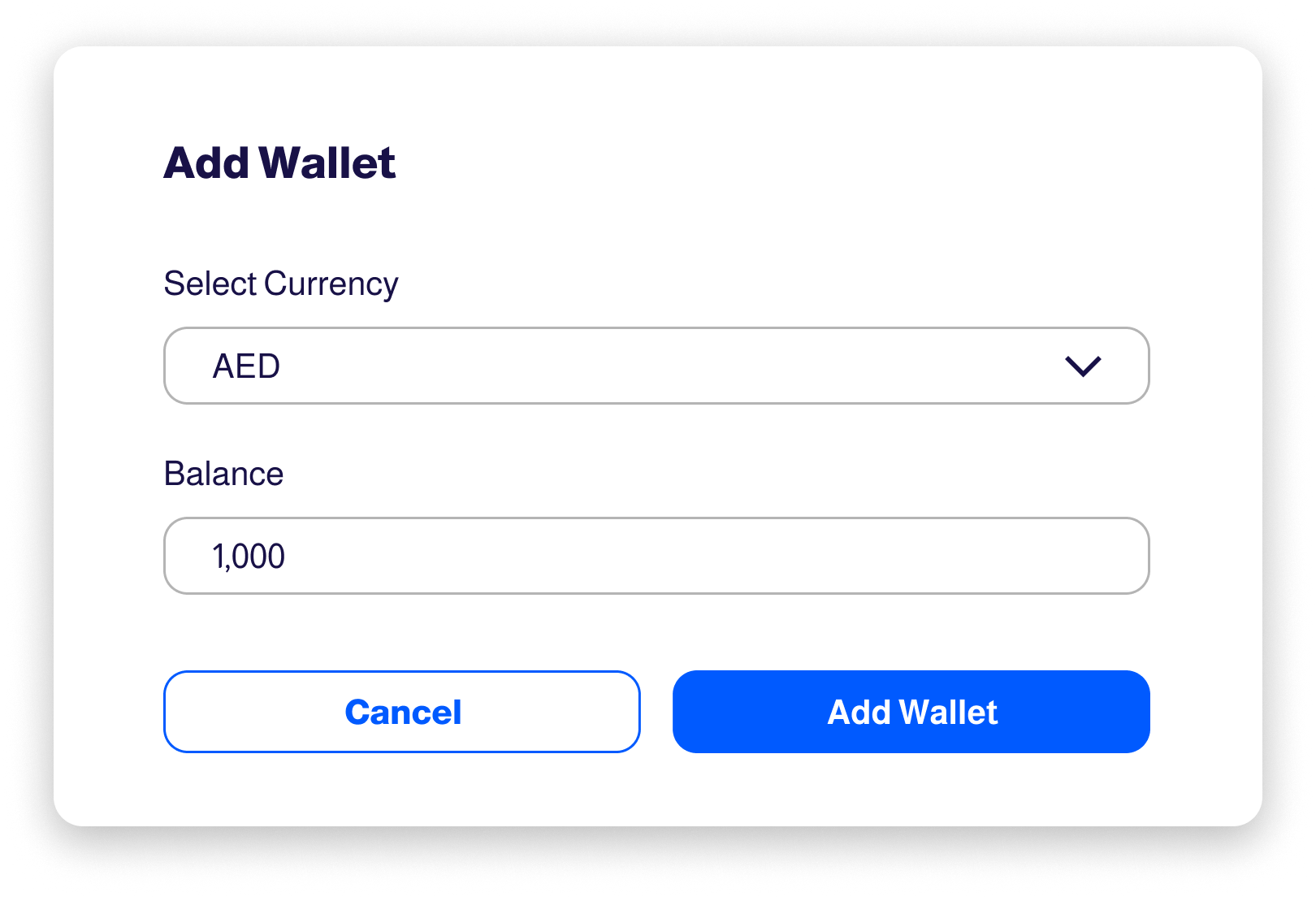
- Via API:
- Wallets can also be created through APIs.
Wallet Management
Wallet Management differs based on the user's role and the portal used:
- Admins manage wallets through the Admin Portal, where they have comprehensive control over wallet balances, adjustments, and fund management, including holds and releases.
- Customers access and manage their wallets via the Customer Portal, where they can view balances, make adjustments, and track their own transaction history.
Admin Wallet Management
The Wallets tab in the Customer Profile within the Admin Portal provides a comprehensive overview of customer wallets, including balance management, adjustments, and transaction histories.
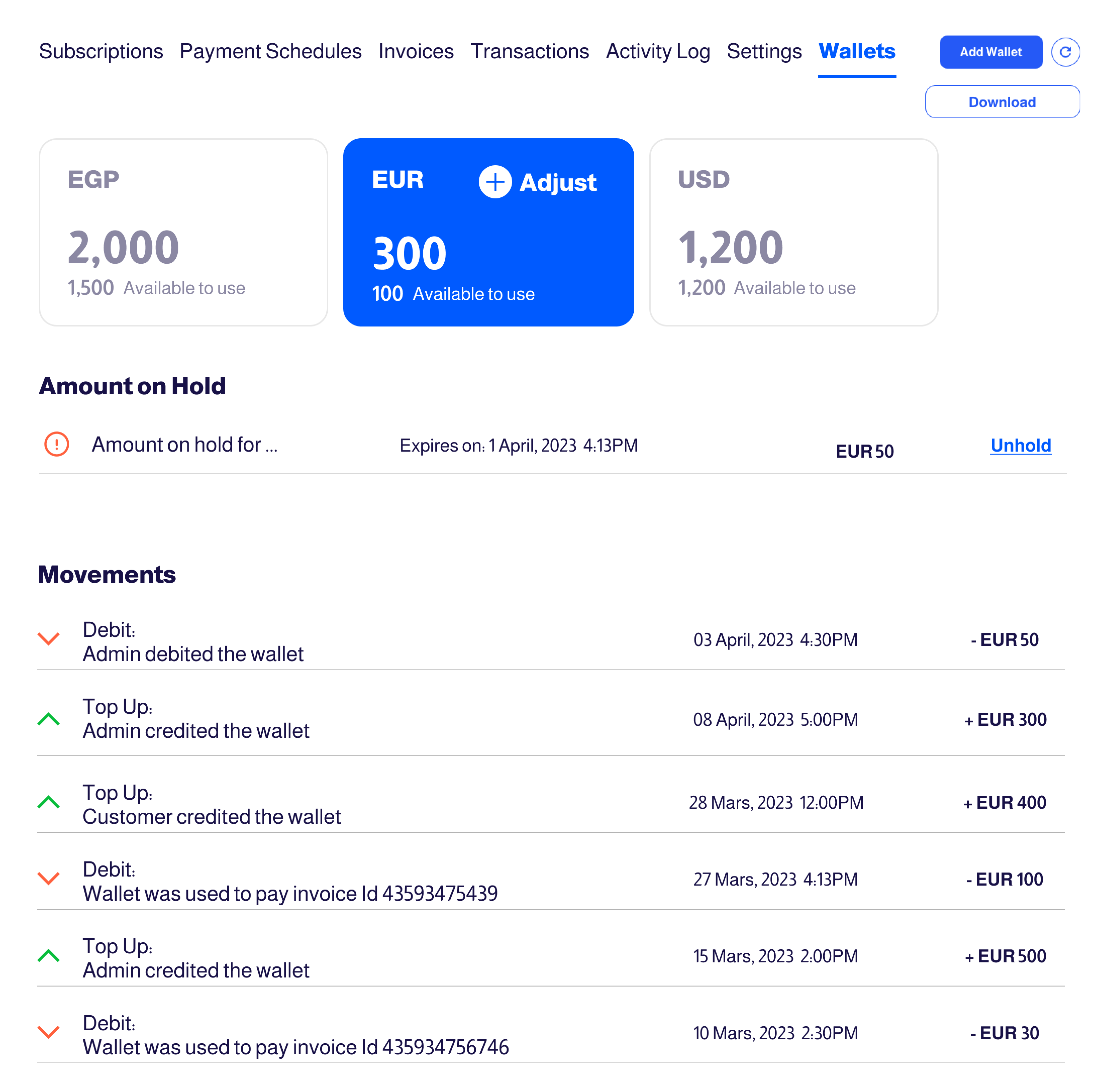
Each wallet includes the following:
- Balance: The total amount of money the customer has in the wallet.
- Hold: The amount of money currently on hold, typically due to ongoing payment processes. This amount is released once the transaction is completed.
- Available to Use: The amount of money available for transactions, calculated as Balance minus Hold.
- Adjust: Admins can credit / add funds to the customer's wallet using the "+Adjust" feature. This action credits the wallet without withdrawing money from the customer’s saved payment method.
Amount On Hold Section:
This section shows the amount currently on hold in a wallet, which can be released by clicking "Unhold."
Movements Section:
This section displays all movements within the wallet, including credited and debited amounts.
Wallets can also be managed through APIs.
Customer Wallet Management
The "My Wallets" page in the Customer Portal provides a comprehensive overview of the customer's wallet(s) and transaction history.
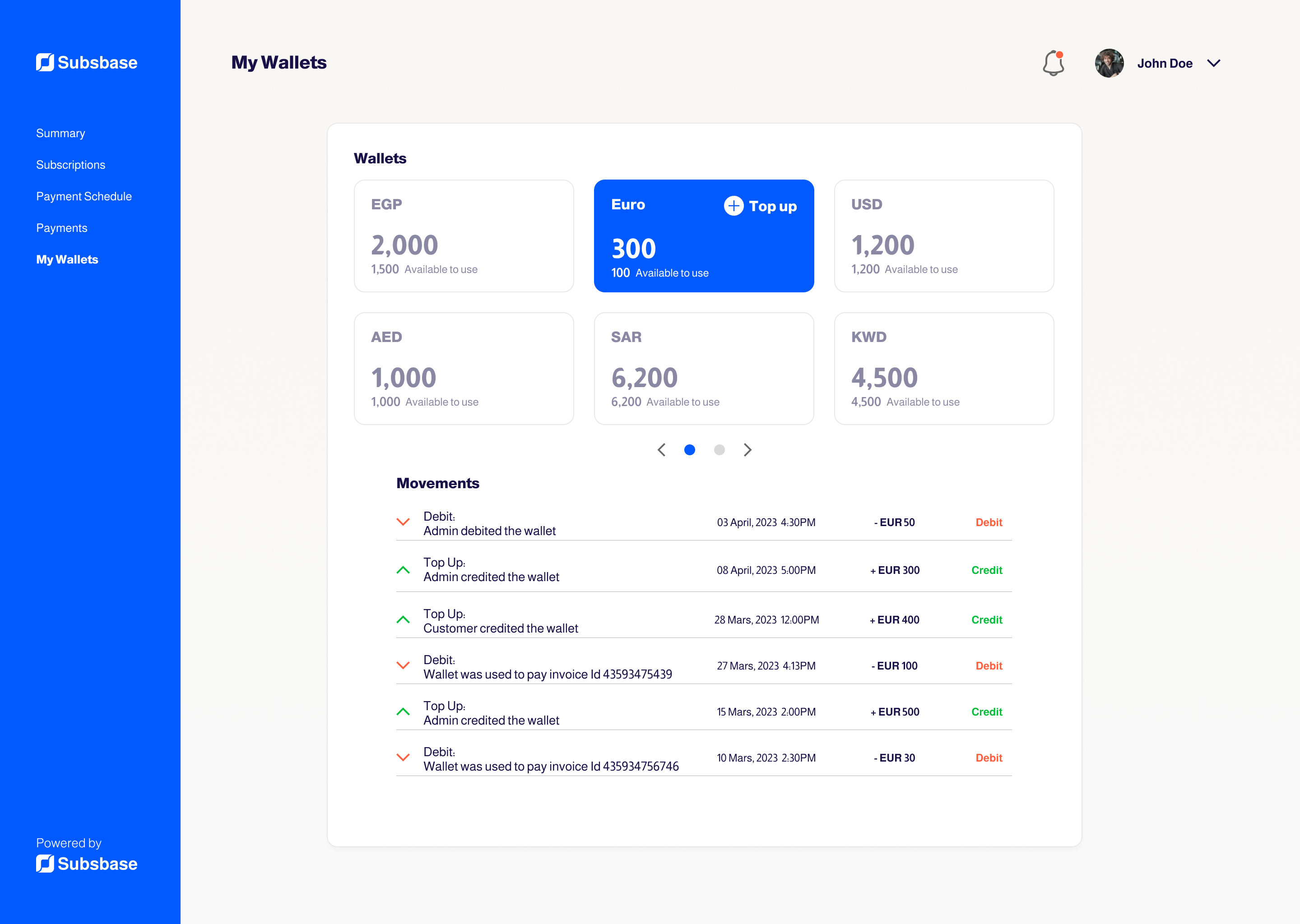
Each wallet includes the following:
- Balance: The total amount of money the customer has in the wallet.
- Hold: The amount of money currently on hold, typically due to ongoing payment processes. This amount is released once the transaction is completed.
- Available to Use: The amount of money available for transactions, calculated as Balance minus Hold.
- Top Up: Customers can add funds to their wallet using the "Top Up" feature.
Movements Section:
This section displays all movements within the wallet, including credited and debited amounts.
Wallets in Auto-Payments
- Primary Payment Method:
- Wallets are used for auto-payments like subscription renewals or scheduled payments. If the wallet balance is insufficient, the system uses the available balance and charges the rest from the saved payment method.
- Conflict with Auto-Payments:
- If the wallet is on hold for an auto-payment, enabling the "Available Balance" toggle during checkout will trigger an error.
To learn more about how wallets are used in auto-payments, please check out Auto-Settlement of Invoices on Renewals.
- If the wallet is on hold for an auto-payment, enabling the "Available Balance" toggle during checkout will trigger an error.
Wallets in Checkout
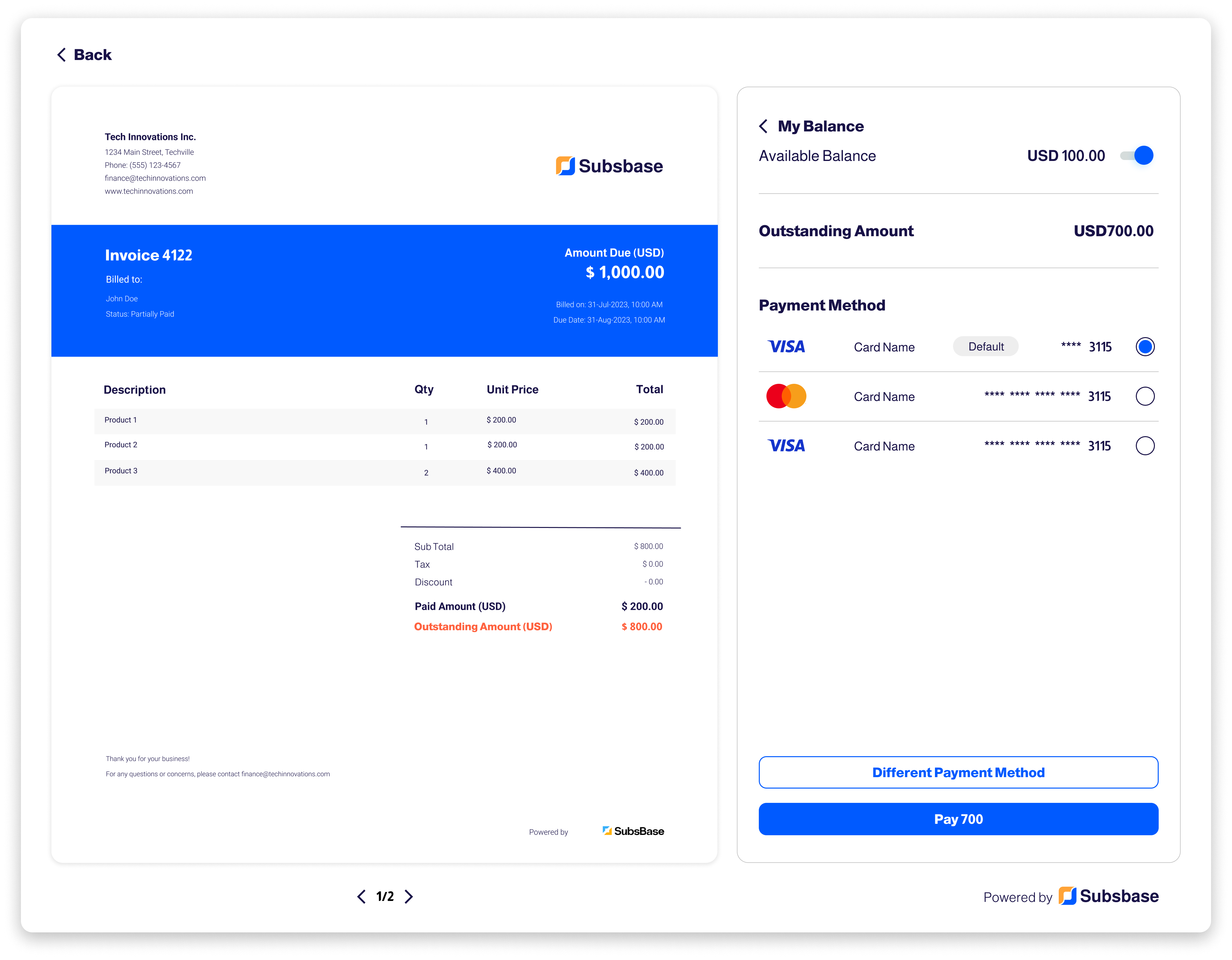
During checkout, customers can combine their wallet balance with another payment method:
- Using Wallet Balance: Customers can toggle "Available Balance" to apply their wallet funds to the payment. The "Outstanding Amount" adjusts automatically.
- Payment Method Selection: If the wallet balance doesn't cover the full amount, customers can choose a saved payment method or add a new one during checkout. If the wallet balance is enough, no additional payment methods will be shown.
- Wallet on Hold: Enabling the "Available Balance" toggle puts the wallet on hold until the transaction is completed. If the wallet is already on hold due to an auto-payment, enabling the toggle will trigger an error.
Limitations on Negative Balances
- Zero Balance Rule:
- Wallet balances cannot go negative. For example, if an admin tries to debit an amount greater than the wallet balance, the transaction will fail.
Wallet Settings Configuration
Admins can set up prefilled top-up amounts in the Wallet Settings in the Admin Portal. When customers top up their wallets from the Customer Portal, they will have the option to:
- Enter a Specific Amount: Input a custom top-up amount.
- Select a Prefilled Amount: Choose from the predefined amounts configured by the admin.
For more detailed information about wallet management for admins, please refer here; for customers, please refer here.